Übersicht
Übersicht - Inhalte auf dieser Seite
Startbildschirm, Funktionalitäten und Menüs
Es soll ein Überblick der BBB UI gegeben werden, nachdem man sich in eine Konferenz eingewählt hatte. Es gibt verschiedene Buttons und Menüs, die im Folgenden erklärt werden.
Inhalte mit dem -Symbol richten sich an Personen mit Moderatoren- und Präsentatorenrechten.
Teilnehmer:innen stehen weniger Funktionalitäten zur Verfügung als Präsentator:innen und Moderator:innen (Übersicht über die Rollen). Für Teilnehmer:innen fehlen bestimmte Buttons wie das “+"-Menü (14), der Bildschirmfreigabe-Button (17) oder die Werkzeuge für das Whiteboard (21).
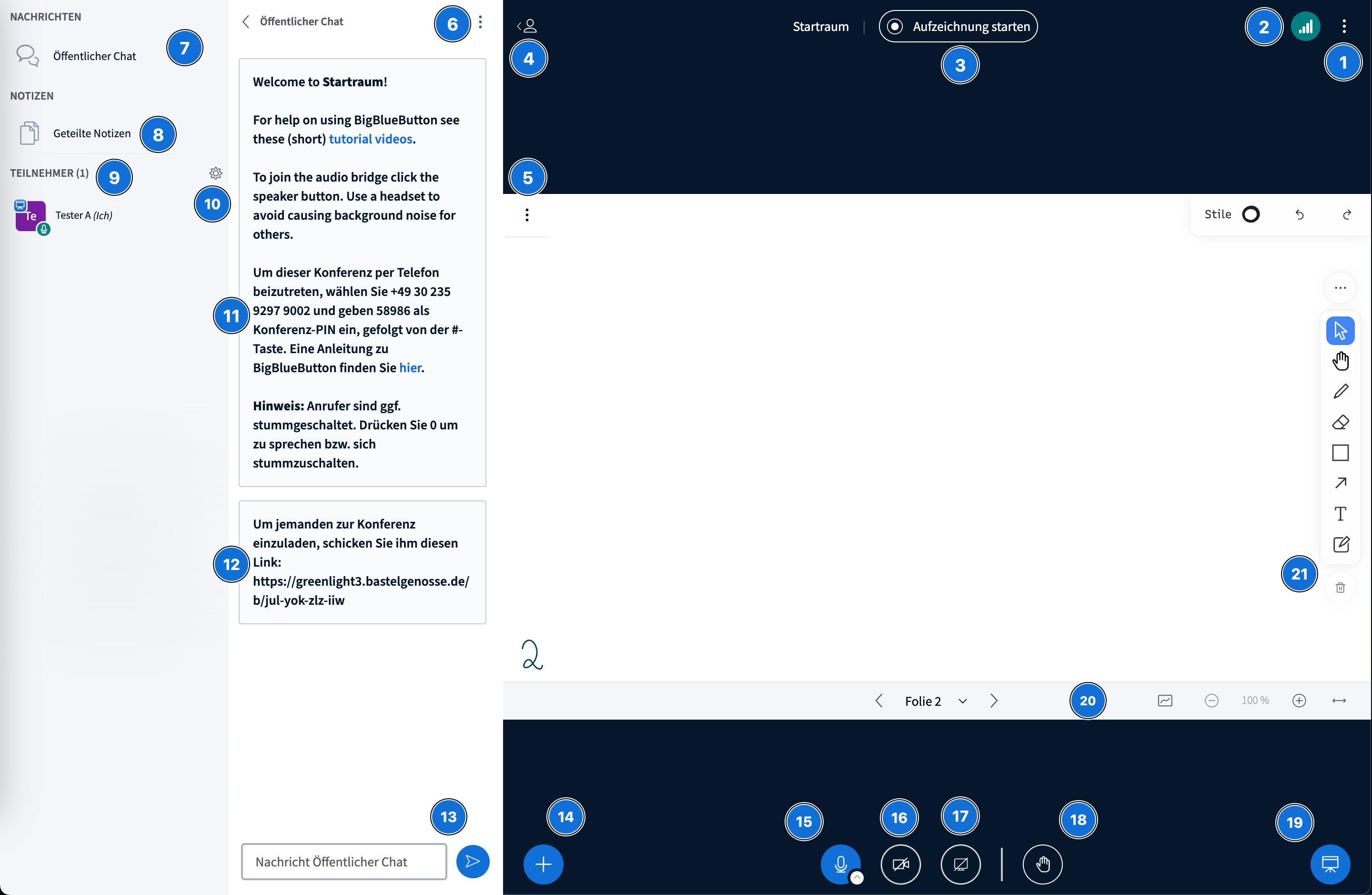
(1) Über die drei Punkte können einerseits die
- Einstellungen geöffnet werden, aber auch
- “Vollbild-Anwendung”,
- “Versionsinfo”,
- “Hilfe”,
- “Tastenkombinationen”,
- Layout-Einstellungen
- “Konferenz verlassen” und
- “Konferenz beenden”.
(2) Dieses Icon gibt die Qualität der Internet-Verbindung an. Bricht die Verbindung ab, wird das Icon rot.
(3) Aufzeichnung der Konferenz: In diesem Bereich sind die Indikatoren und Buttons für die Aufzeichnung der Konferenz zu finden.
Ein weißes Symbol zeigt, dass keine Aufzeichnung aktiv ist, ein rotes dagegen, dass gerade aufgezeichnet wird.
Mit den Buttons “Aufzeichnung starten” und “Aufzeichnung pausieren” können Personen mit der Rolle Moderator die Aufzeichnung der Konferenz steuern.
(4) Dieser Button klappt die Teilnehmerliste ein, um mehr Platz für die Präsentation oder Webcams zu schaffen. Hierdurch verschwindet auch der Chat bzw. die geteilten Notizen und müssen erneut ausgeklappt werden.
(5) Hinter dem Dreipunkt-Menü befinden sich die Funktionen:
- “Vollbild-Präsentation”
- “Werkzeugleisten ausblenden” bzw. “Werkzeugleisten anzeigen”.
(6) Über die drei Punkte wird das Kontext-Menü für den Chat geöffnet: Hier können die Chat-Inhalte gespeichert, kopiert oder gelöscht werden.
(7) Öffentlicher Chat: Hier kann der Chat ein- und ausgeklappt werden. Zu Beginn einer Videokonferenz ist standardmäßig der Chat ausgeklappt.
(8) Geteilte Notizen: Hier kann der Bereich “Geteilte Notizen” ausgeklappt werden, dabei verschwindet der Chat. Entsprechend können der Chat und die geteilten Notizen nicht parallel geöffnet bleiben.
(9) Teilnehmerliste: Die Teilnehmer:innen einer Videokonferenz werden hier aufgelistet, dabei sind ihre jeweiligen Rollen sichtbar sowie ihr Audiostatus (grün: Mikrofon aktiv; rot: Mikro stummgeschaltet; Kopfhörer: ohne Mikro verbunden)
Klick auf den eigenen Avatar:
- Zum Präsentator werden
- Sich selbst als abwesend anzeigen
Klick auf einen anderen Avatar:
- Privaten Chat starten
- Zugriff auf Whiteboard erlauben (als Präsentator)
- Zum Präsentator machen (als Präsentator)
- Zum Moderator ernennen
- Teilnehmer entfernen
(10) Das Zahnrad öffnet ein Menü, welches nur für Personen mit der Rolle Moderator sichtbar ist.
(11) Telefoneinwahl: Hier finden Sie die Telefonnummer und die PIN für die Teilnahme an der BBB-Konferenz mit einem Telefon, egal ob Festnetz oder mobil.
(12) Hier finden Sie den Einladungslink, mit dem andere Teilnehmer:innen der Videokonferenz teilnehmen können.
(13) Fenster für Chat-Nachrichten: In dieses Fenster können Nachrichten geschrieben und über den blauen Pfeil (rechts) an den öffentlichen Chat geschickt werden. Diese Nachrichten erscheinen dann zwischen dem Eingabefenster für die Chat-Nachrichten und der Informationsbox.
(14) Plus-Button: hier sind die zu finden, sowie weitere Funktionen für Personen mit der Rolle Moderator und Präsentator:
- Präsentationen hochladen/verwalten
- Umfrage starten
- Externes Video teilen
- Zufälligen Teilnehmer auswählen Kurzzeitwecker/Stoppuhr aktivieren
- Kamera als Inhalt teilen (per Webcam oder zusätzlicher Kamera Inhalte als Präsentation in die BBB-Konferenz streamen)
(15) Audio-/Mikrofon-Button:, Hier sind die Buttons zum Verwalten der Audioeinstellungen zu finden.
(16) Webcam freigeben: und Webcameinstellungen vornehmen.
(17) Bildschirm freigeben: Mit diesem Button kann der eigene Bildschirm oder ein Tab mit den anderen Teilnehmer:innen geteilt werden.
(18) Reaktionenleiste: Mit den Funktionen “Hand heben” oder “Emoji als Status” setzen.
(19) Mit diesem Button kann die Präsentation minimiert und wieder maximiert werden.
(20) Mit diesen Bedienelementen können die Präsentationsfolien vor- und zurückgeschaltet, vergrößert, verkleinert und an die Seite angepasst werden. Auch ist hier der Button für den Mehrbenutzermodus des Whiteboards zu finden.
(21) Werkzeuge für das Whiteboard: Die Hintergrundfolie kann beschrieben und bemalt werden. Hier finden Sie die dafür notwendigen Werkzeuge für das Whiteboard wie Farbpaletten und Formen.
Rollen
Auf dieser Seite werden die verschiedenen Rollen und deren Möglichkeiten, sowie die Symbole auf den Avataren vorgestellt.
Es gibt in BBB drei Rollen, die sich in ihren Möglichkeiten zur Interaktion unterscheiden: Präsentator:innen, Moderator:innen und Teilnehmer:innen (Gäste). Moderator:innen können Teilnehmer:innen oder anderen Moderator:innen Präsentatorenrechte geben und wieder entziehen.
Präsentator:innen und Moderator:innen haben eckige Avatare, Teilnehmer:innen (Gäste) haben runde Avatare.
Durch Klicken auf die Avatare anderer Teilnehmer:innen wird ein Dropdown-Menü geöffnet (Bild), welches unterschiedliche Aktionen erlaubt, je nach Rolle der beteiligten Teilnehmer:innen.
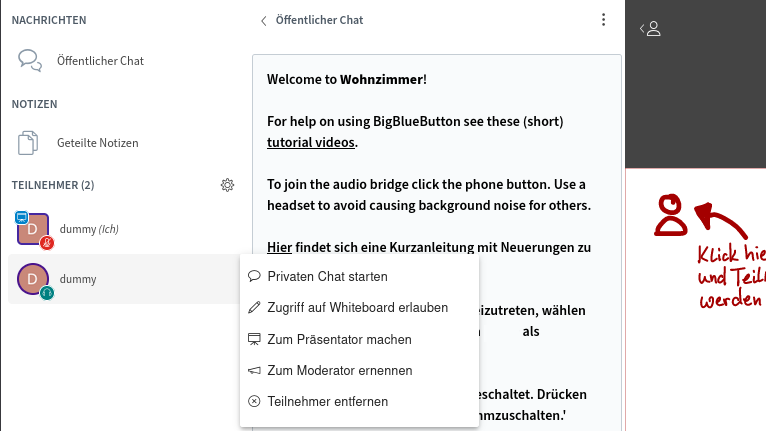
Symbole auf den Avataren
(1) Kopfhörersymbol: Die Person ist ohne Mikrofon beigetreten und hört nur zu.
(2) Tafelsymbol: Die Person ist Präsentator:in.
(3) Grünes Mikrofon: Die Person ist mit Mikrofon beigetreten und hat es aktiviert, ist also jederzeit hörbar.
(4) Blauer Stift: Die Person hat das Recht, das Whiteboard zu benutzen
(5) Rotes Mikrofon: Die Person ist mit Mikrofon beigetreten, hat ihr Mikrofon aber gerade stummgeschaltet.
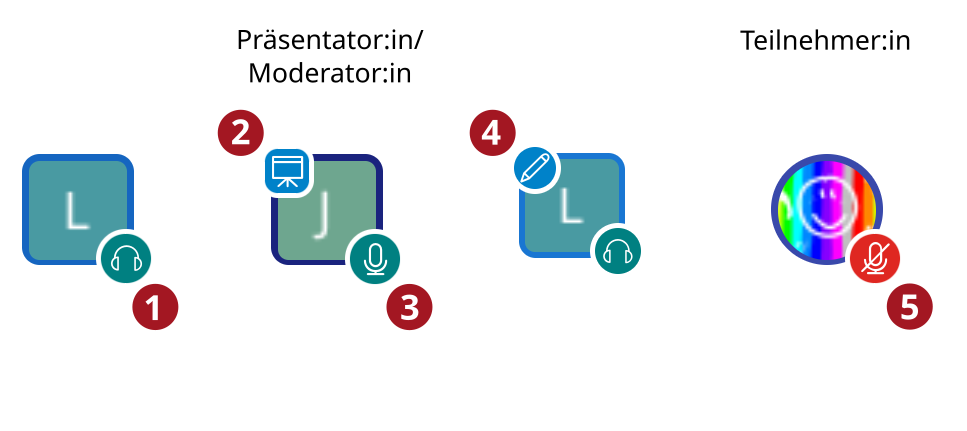
Teilnehmer:in
Als Teilnehmer:in hat man folgende Möglichkeiten:
- Audio und Video
- Chat nutzen (öffentlich/privat)
- Geteilte Notizen nutzen
- Hand heben und Reaktionen setzen
- Bei Freigabe durch den Präsentierenden: Whiteboard nutzen (malen etc.)
Moderator:in
Als Moderator:in hat man folgende Möglichkeiten:
- Audio und Video
- Chat nutzen (öffentlich/privat)
- Geteilte Notizen nutzen
- Status setzen im Avatar
- Bei Freigabe durch den Präsentierenden: Whiteboard nutzen (malen etc.)
Zusätzlich:
- Teilnehmer:innen beim Beitreten aus dem Warteraum akzeptieren
- Sich selbst zum Präsentierenden machen (siehe Screenshot)
- Teilnehmer:innen bzw. Gäste zu Moderator:innen hochstufen (funktioniert nicht bei Greenlights mit BBB Version 2.5 und BBB Räumen aus Nextcloud heraus. Moderator:innen müssen vor Beginn der Konferenz festgelegt werden. Raumkonfiguration in Nextcloud)
- Andere zu Teilnehmer:innen zurückstufen
- Andere zu Präsentator:innen machen
- Andere Teilnehmer:innen aus der Konferenz entfernen
- Andere stummschalten
- Layout an alle Teilnehmer:innen verteilen (Präsentation oder Videobilder im Fokus)
- Einschränken von Teilnehmer:innenrechten:
- Webcamfreigabe für Teilnehmer:innen
- Anzeige der Webcams anderer Teilnehmer:innen
- Mikrofonfreigabe
- Freigabe zum Senden von öffentlichen oder privaten Chat-Nachrichten
- Freigabe zur Bearbeitung der geteilten Notizen
- Sichtbarkeit der Teilnehmer:innenliste für andere Teilnehmer:innen
- Gruppenräume erstellen
- Aufzeichnungen erstellen (nur bei aktivierter Option)
- Learning-Dashboard
- Konferenz beenden (im Kontextmenü oben rechts)
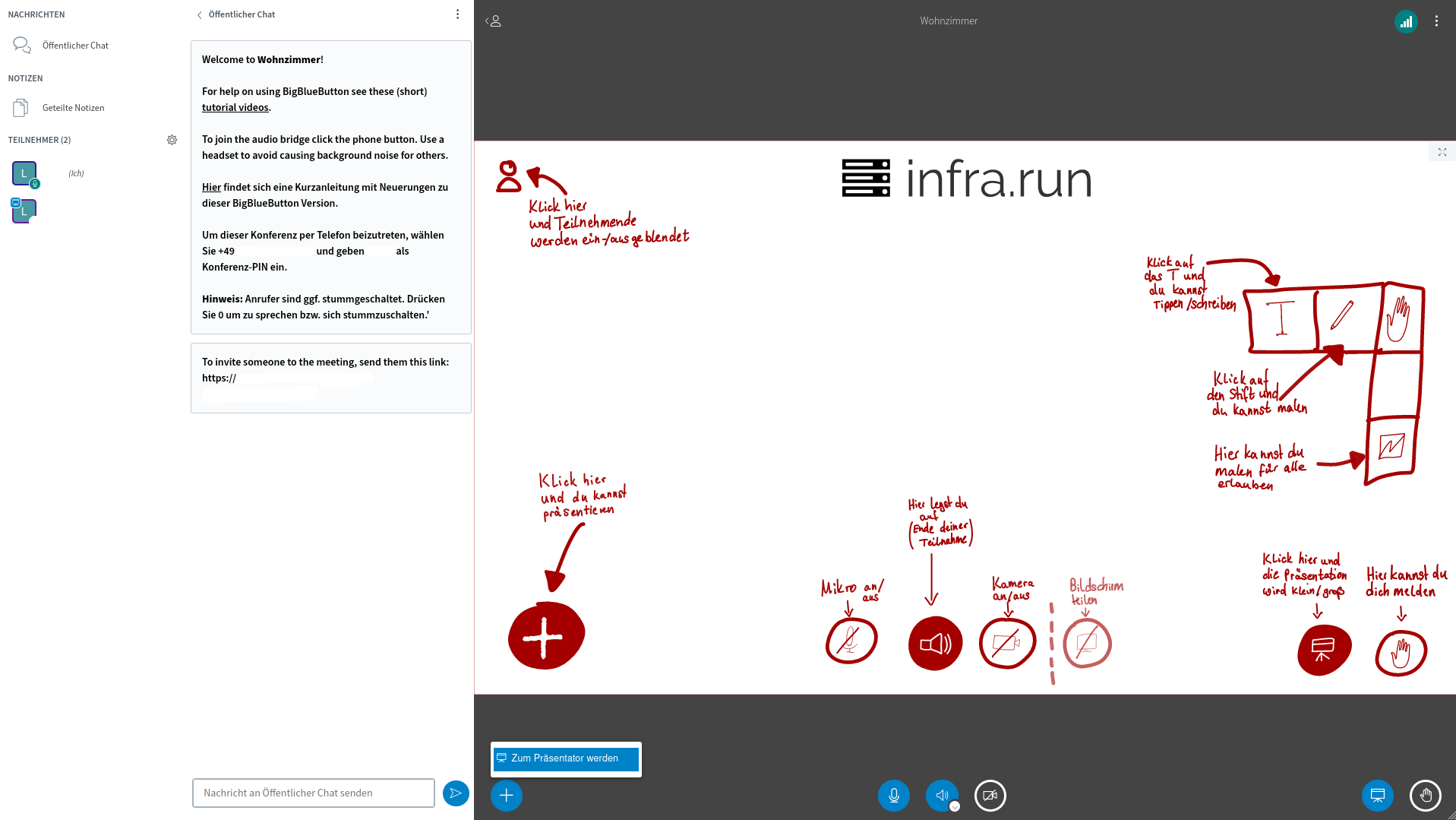
Präsentator:in
Die Präsentator:innenrolle kann sowohl Moderator:innen als auch Teilnehmer:innen übergeben werden. Die grundlegenden Rechte entsprechen daher den für Teilnehmer:innen bzw. Moderator:innen beschriebenen Rechten.
Zusätzlich haben Präsentator:innen folgende Rechte:
- Eigenen Bildschirm teilen
- Präsentationen hochladen/andere Folie anzeigen ("+"-Symbol, siehe Screenshot)
- Umfragen starten/Ergebnisse anzeigen ("+"-Symbol, siehe Screenshot)
- Externe Videos teilen ("+"-Symbol, siehe Screenshot)
- Zufällige:n Teilnehmer:in auswählen ("+"-Symbol, siehe Screenshot)
- Mehrbenutzermodus starten (allen oder einzeln ausgewählten Teilnehmer:innen das Whiteboard freigeben Malen etc.) (siehe oberstes Bild)
