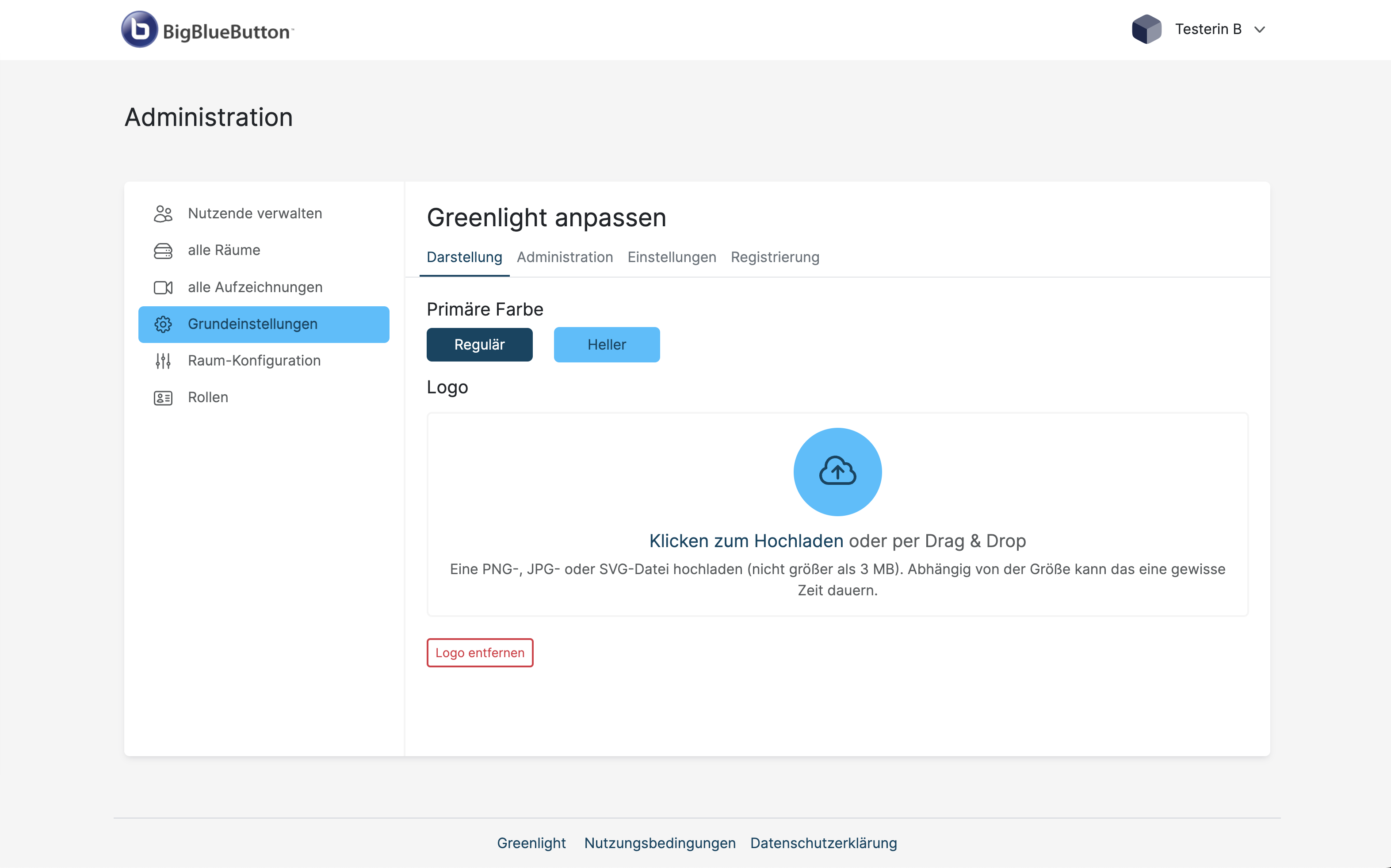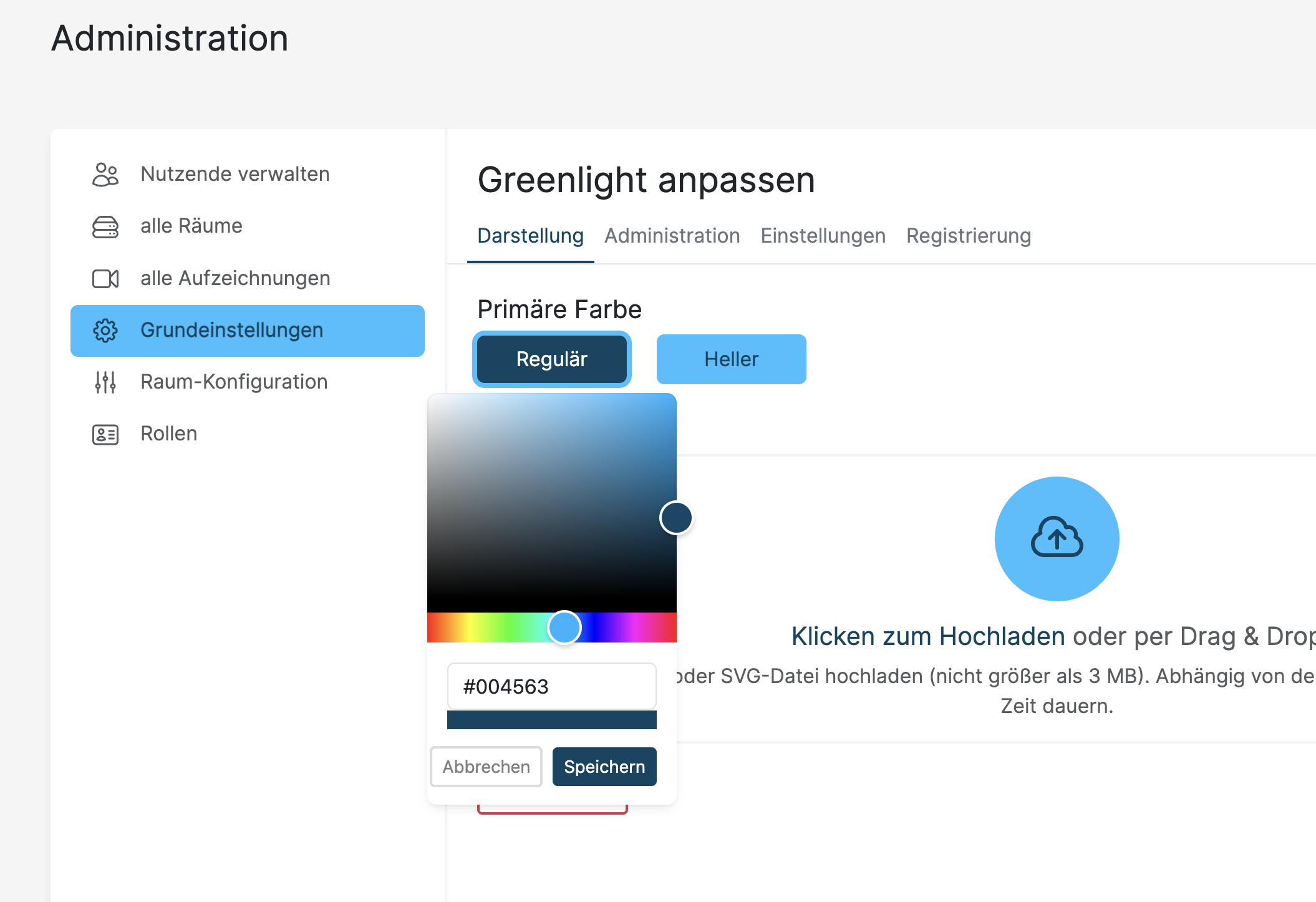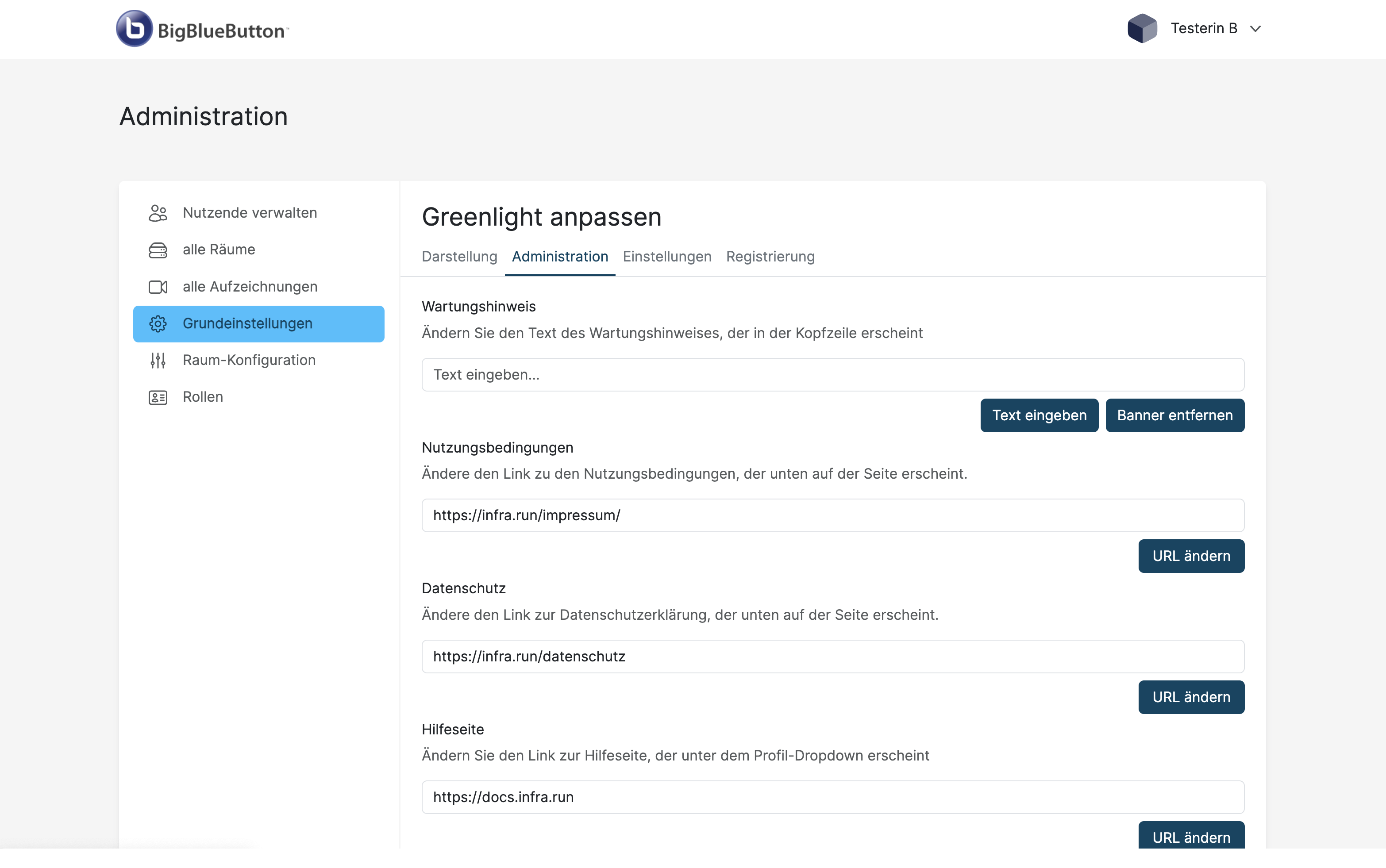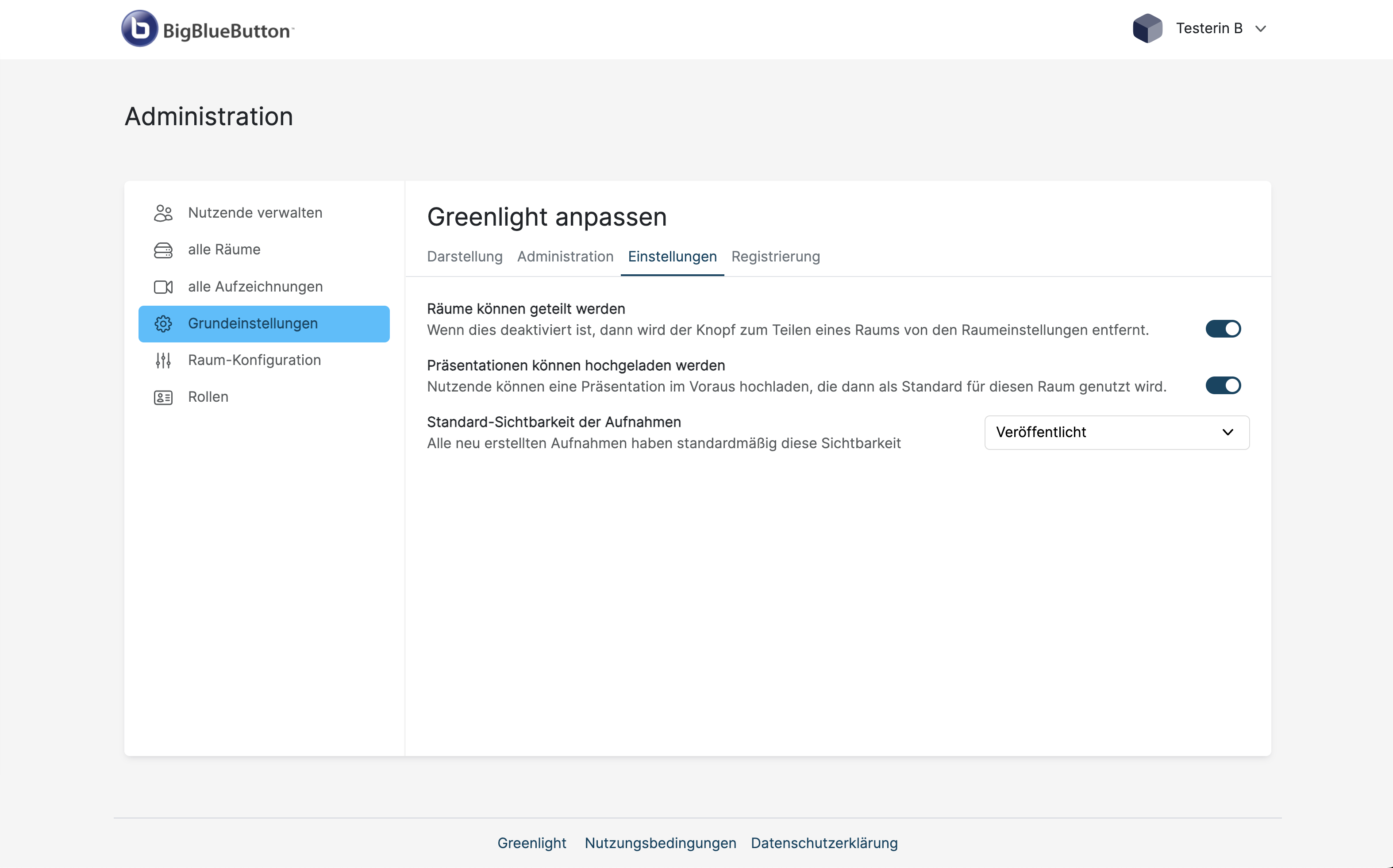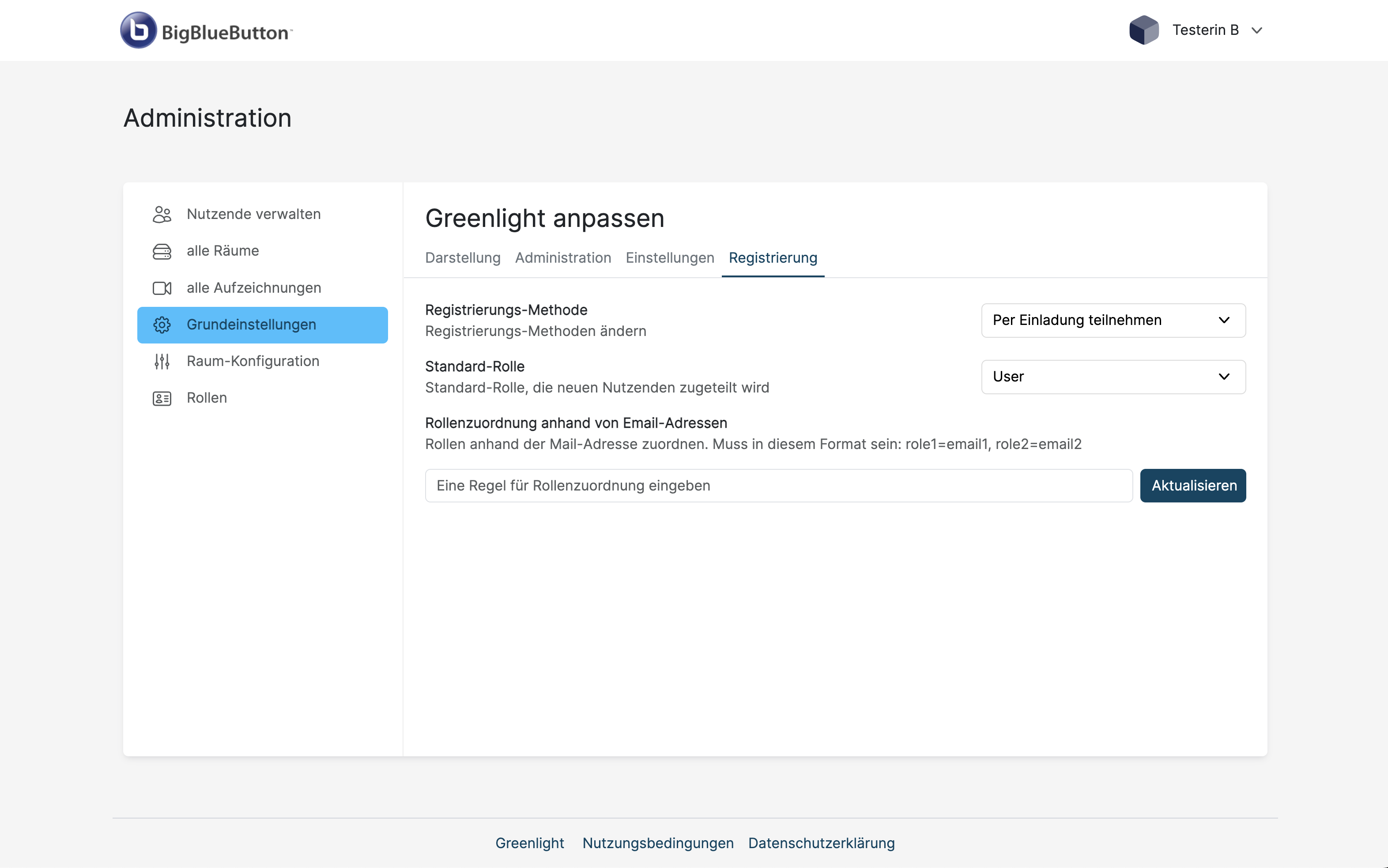Grundeinstellungen
Übersicht - Inhalte auf dieser Seite
Darstellung
In den Grundeinstellungen lässt sich die Darstellung des Greenlights ändern. Hierzu gehört das Logo, das links oben in der Ecke angezeigt wird. Soll dieses geändert werden, kann hier eine Datei hochgeladen werden. Standardmäßig wird hier das Logo von BigBlueButton angezeigt.
Über die Option “Primäre Farbe” lässt sich das Farbschema des Greenlights anpassen. Dies betrifft Schriften und Buttonfarben.
Administration
Im Tab “Administration” lassen sich URLs für das Impressum und die Datenschutzerklärung angeben, die dann unten im Footer des Greenlights (neben der Greenlightversion) verlinkt werden. Soll den Nutzer:innen eine Hilfe (erreichbar über das Dropdownmenü neben dem Nutzernamen) zur Verfügung gestellt werden, lässt sich hier hinterlegen, auf welche Seite dieser Button führen soll.
Hier lässt sich auch ein Text für Ankündigungen, Wartungen oder Ähnliches setzen. Dieser Text wird dann als Banner unterhalb des Logos über die ganze Breite des Bildschirms angezeigt.
Einstellungen
Hier werden globale Einstellungen getroffen, welche alle Räume betreffen:
- Räume können geteilt werden (Wenn dies deaktiviert ist, dann wird der Knopf zum Teilen eines Raums von den Raumeinstellungen entfernt).
- Präsentationen können hochgeladen werden: Nutzende können eine Präsentation im Voraus hochladen, die dann als Standard für diesen Raum genutzt wird.
- Standard-Sichtbarkeit der Aufnahmen: Alle neu erstellten Aufnahmen haben standardmäßig diese Sichtbarkeit (Öffentlich/Geschützt, Öffentlich, Geschützt, Veröffentlicht, Unveröffentlicht).
Vgl.
raumspezifische Einstellungen
Registrierung
In diesem Tab befinden sich die Optionen für die Registrierungsmethode, die Standard-Rolle, die neuen Nutzenden zugeteilt wird und die Möglichkeit, eine Rollenzuordnung anhand von Email-Adressen vorzunehmen. Es gibt folgende Methoden zur Registrierung:
- Offene Registrierung: jede Person kann sich registrieren, der die URL des Greenlights bekannt ist
- Per Einladung teilnehmen: Ein Nutzer/eine Nutzerin erhält eine Einladungsmail und kann sich über einen Link registrieren. Um eine Einladung zu verschicken, dient der Button "Nutzende einladen" in der Nutzerverwaltung, welcher erscheint, wenn diese Option gewählt wird. Die eingeladenen Nutzer:innen erscheinen in der Nutzerverwaltung unter “Eingeladen”.
- Zulassen/Ablehnen: eine Registrierung kann bestätigt oder abgelehnt werden. Wird diese Option gewählt, so erscheinen Nutzer:innen, deren Anmeldung noch zugelassen oder abgelehnt werden muss, in der Nutzerverwaltung unter “Wartend”.