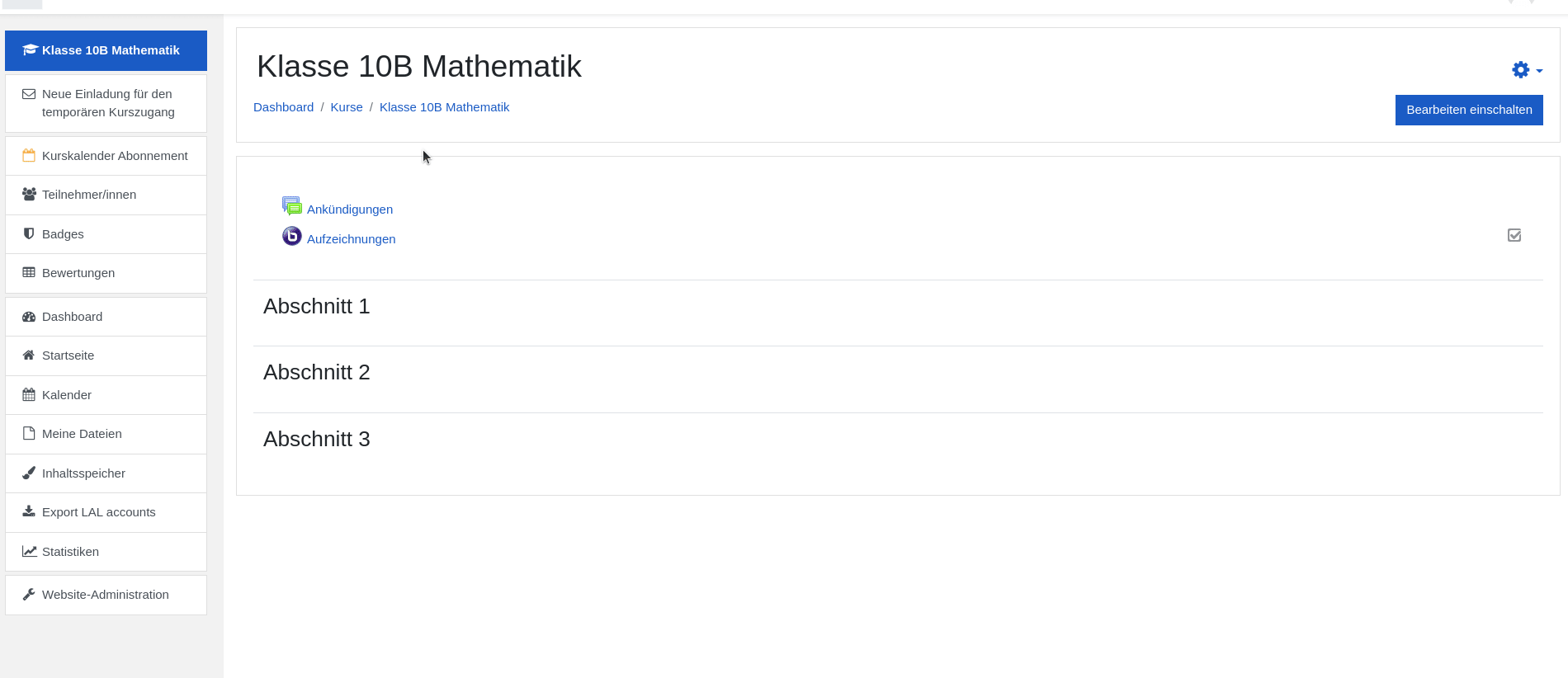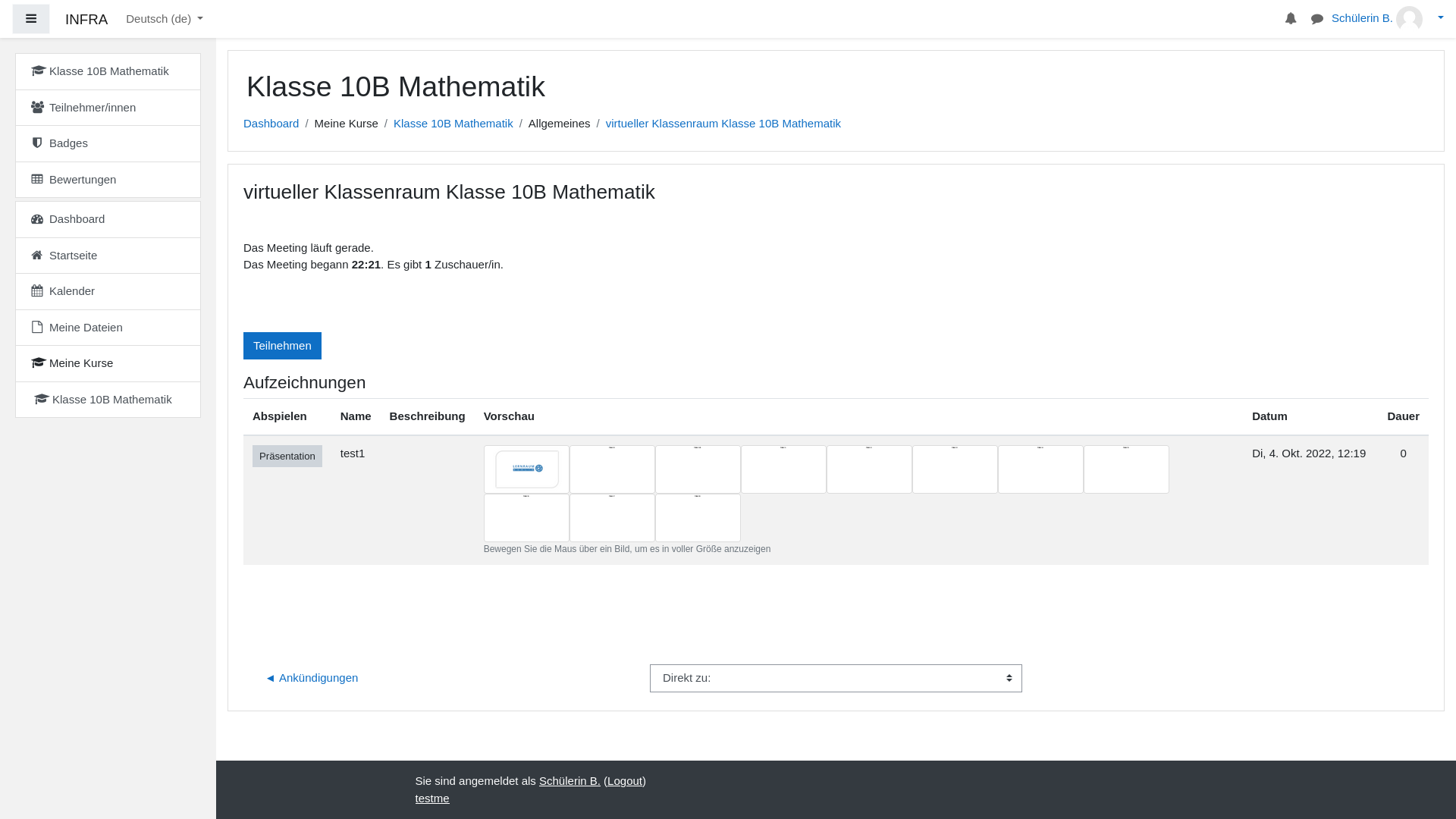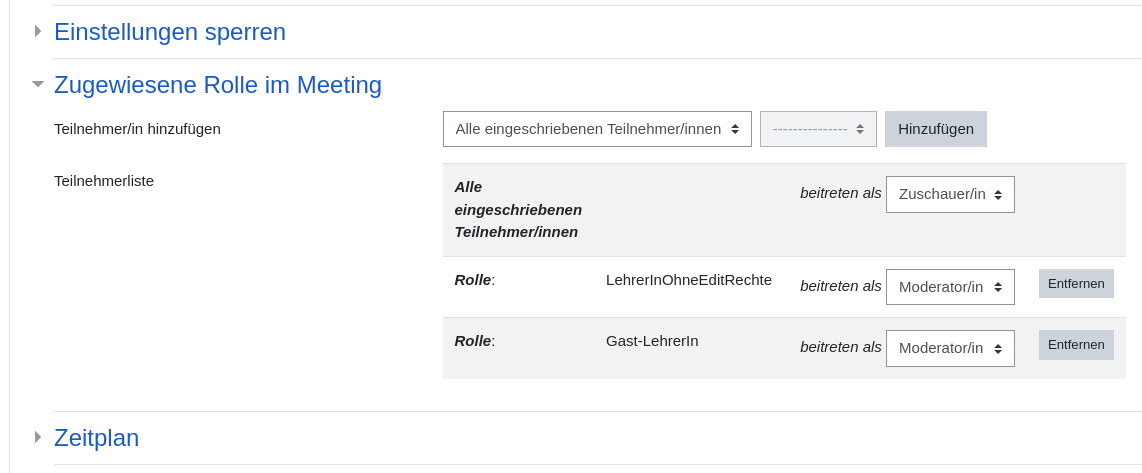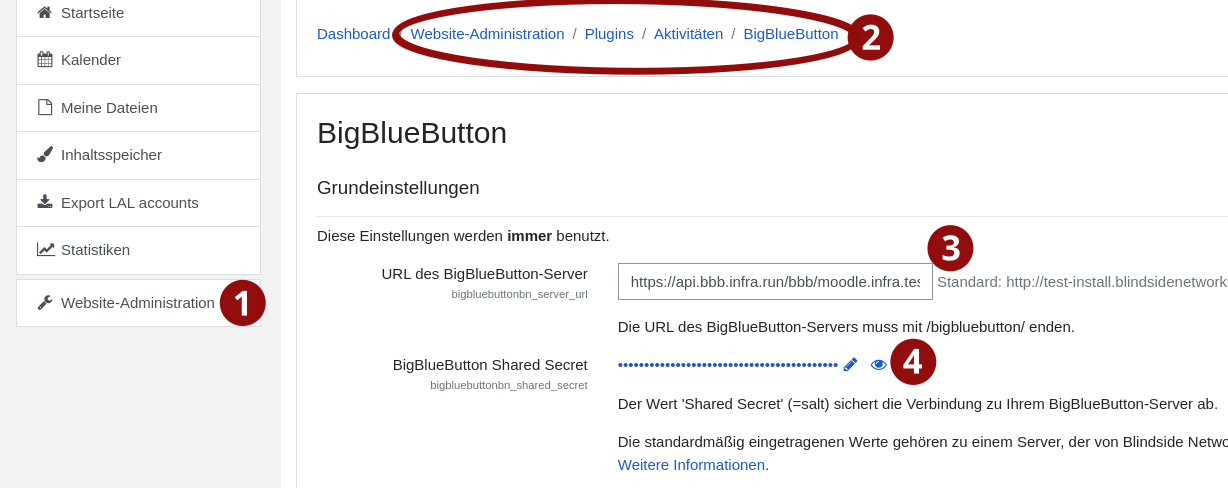Raumkonfiguration in Moodle
Innerhalb von Moodle gibt es generell zwei Möglichkeiten, BBB Konferenzen einzubinden:
-
Als Permanentlink eingebunden in die Kurse, während die Konfiguration der BBB Konferenzen in Greenlight oder Nextcloud passiert
-
Direkt in Moodle als Plugin eingebunden, der Beitritt und die Konfiguration von BBB passieren innerhalb von Moodle
Der folgende Text beschreibt den Umgang mit dem BBB-Plugin.
Zuerst muss einem Kurs die Aktivität “BigBlueButton” hinzugefügt werden:
Hier gibt es einige wichtige Einstellungsmöglichkeiten:
-
Instanztyp
- “Raum/Aktivität mit Aufzeichnungen”, “Nur Raum/Aktivität” oder “Nur Aufzeichnungen”: Hier wird bestimmt, ob die BBB-Aktivität an dieser Stelle nur den Raum, nur Aufzeichnungen oder beides zusammen umfassen soll. Sollte man “Nur Aufzeichnungen” auswählen, werden dort Aufzeichnungen aus BBB-Räumen des gleichen Kurses angezeigt. So kann man den BBB Raum und die Aufzeichnungen logisch im Kursverlauf positionieren. Folgendermaßen sieht das eingebundene BBB-Plugin mit dem Instanztyp “Raum/Aktivität mit Aufzeichnungen” aus:
-
Grundeinstellungen
- Name des virtuellen Klassenraumes
- (Beschreibung)
-
Zugewiesene Rolle im Meeting: Hier muss für alle Teilzunehmenden bestimmt werden, mit welcher Rolle sie der BBB-Konferenz beitreten. Die Standardwerte sind hier:
- “Alle eingeschriebenen Teilnehmer/innen” treten als “Zuschauer/in” bei
- Die Rolle “LehrerInOhneEditRechte” tritt als “Moderator/in” bei
Folgendermaßen sehen die Standardeinstellungen bzgl. zugewiesenen Rollen aus:
Mit diesen werden alle im Kurs Eingeschriebenen dem BBB-Raum als “Zuschauer/in” beitreten, also ohne Moderatorenrechte. Sollte nun eine Lehrkraft dem Raum nicht ohne Weiteres beitreten können, sollte die jeweilige Rolle, welche die betroffene Lehrkraft in der Moodle Instanz inne hat, hier geprüft werden.
Folgende Optionen sind zwar optional, teilweise aber auch wichtig:
-
Aktivitäts/Raum-Einstellungen
- Begrüßungstext
- Maximale Nutzerzahl
- Das Meeting kann aufgenommen werden (muss aktiv sein für die Recording- / Aufzeichnungsfunktion)
- Beim Start stumm schalten
-
Aufzeichnungseinstellungen (leer, nicht weiter beachten)
-
Einstellungen sperren (Webcam, Mikrofon, Chats, Notizen oder Teilnahmelisten deaktiveren)
-
Zeitplan (den Konferenzbeitritt nur für einen bestimmten Zeitraum zulassen)
-
Weitere Einstellungen
-
Voraussetzungen
-
Aktivitätsabschluss (hier sollte evtl. die Option “Aktivitätsabschluss wird nicht angezeigt” ausgewählt werden)
-
Tags
Info
Falls BBB aus Moodle heraus nicht funktional ist, sollten folgende Punkte von Ihrem Admin überprüft werden:
- Die BBB Plugin Einstellungen prüfen
- Die URL des BigBlueButton-Server und das BigBlueButton Shared Secret müssen stimmen (kontaktieren Sie uns, falls Sie hier einen Fehler vermuten) In folgendem Menü würden Sie (als Admin) diese Einstellungen vornehmen:
In diesem Einstellungsmenü können auch die Standardpräsentation, Einstellungen zu Aufzeichnungen und viele andere Optionen gewählt werden.