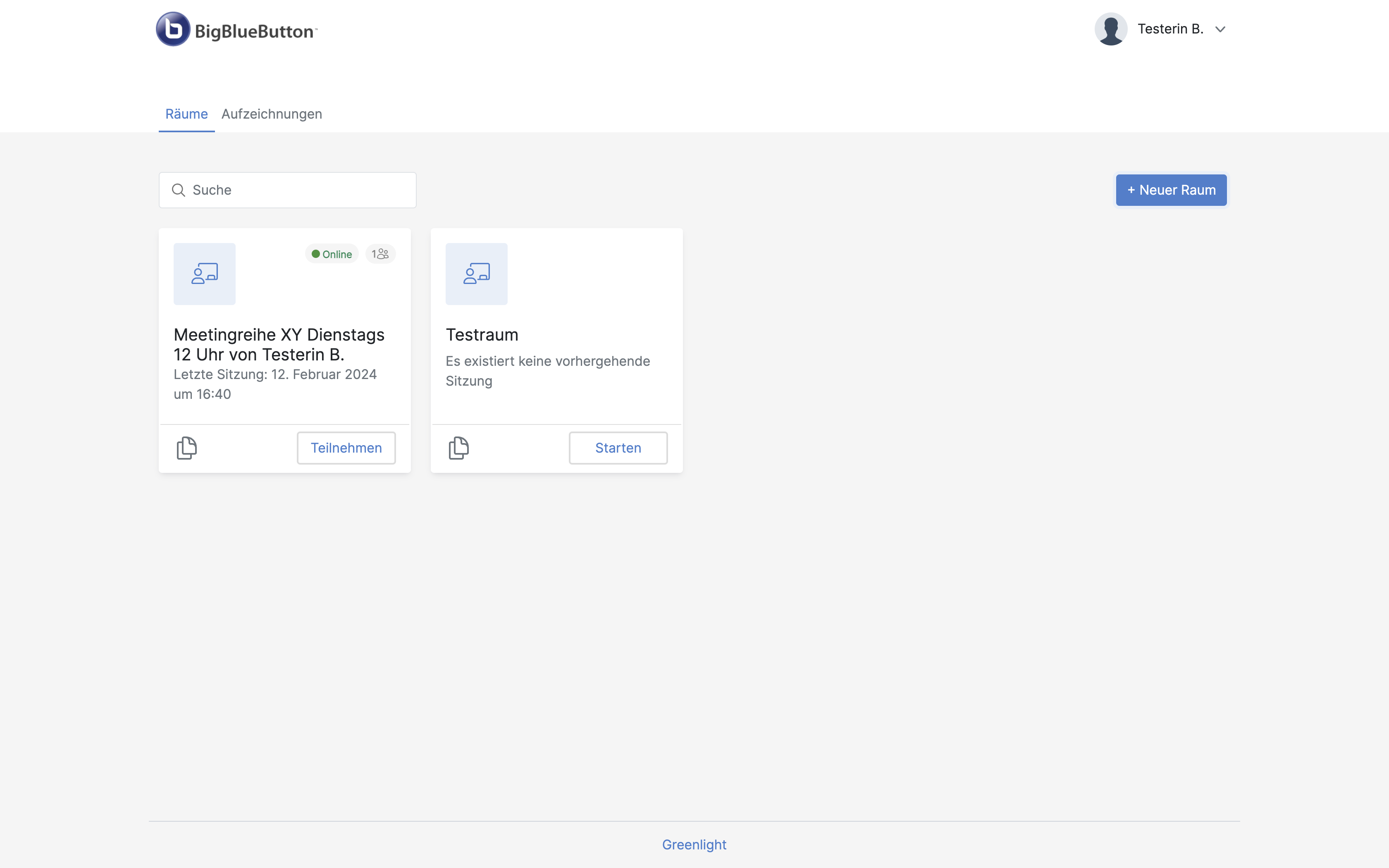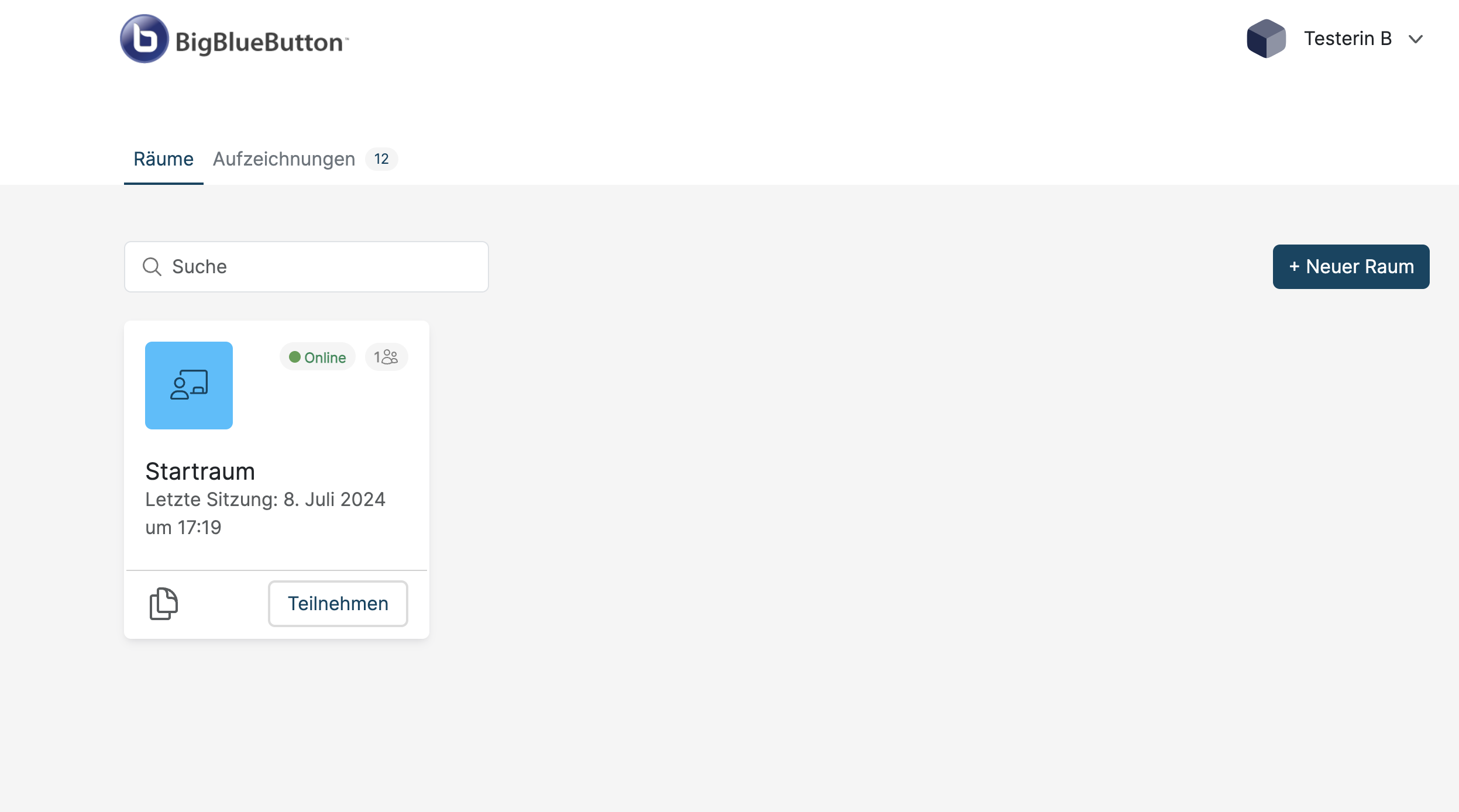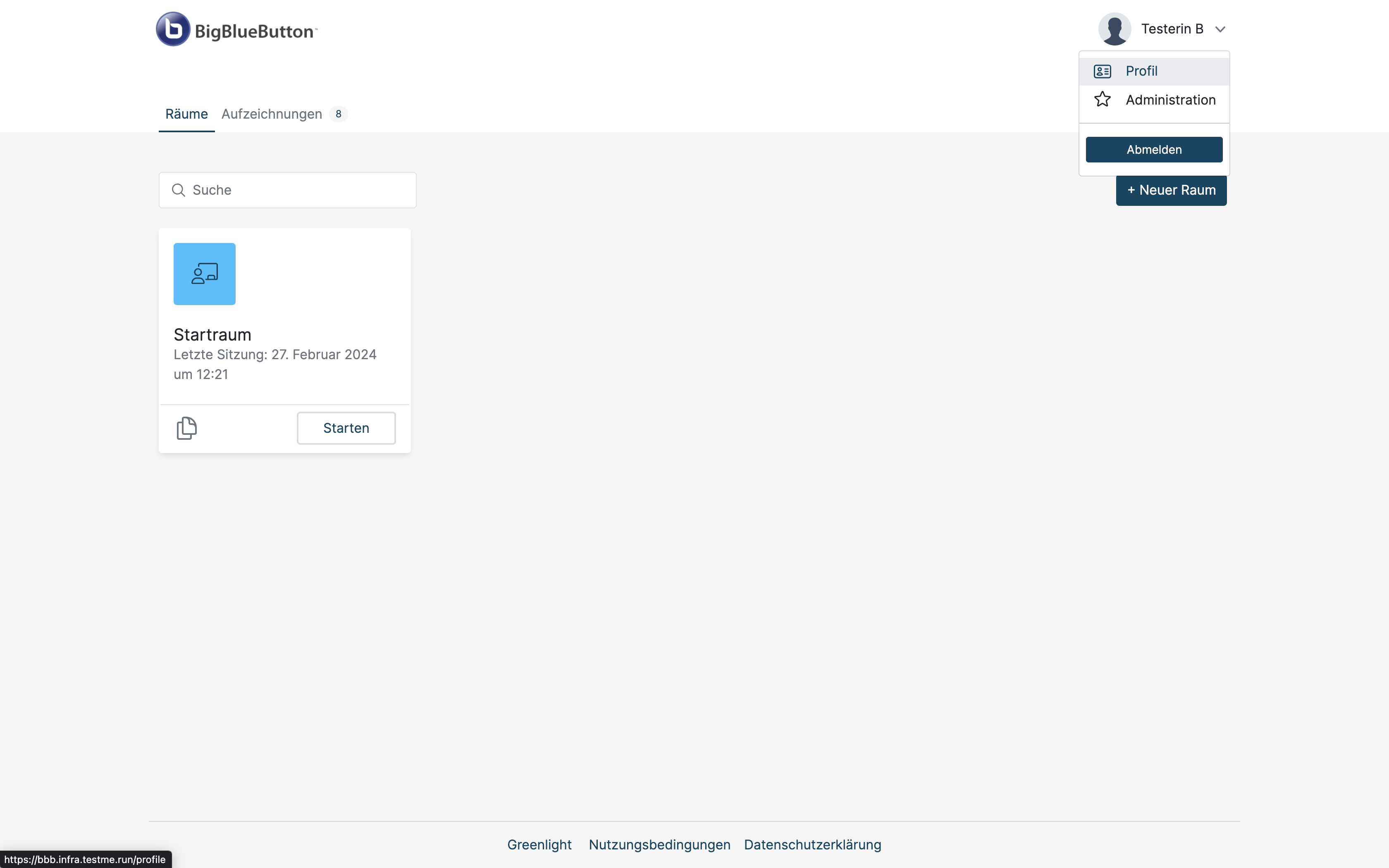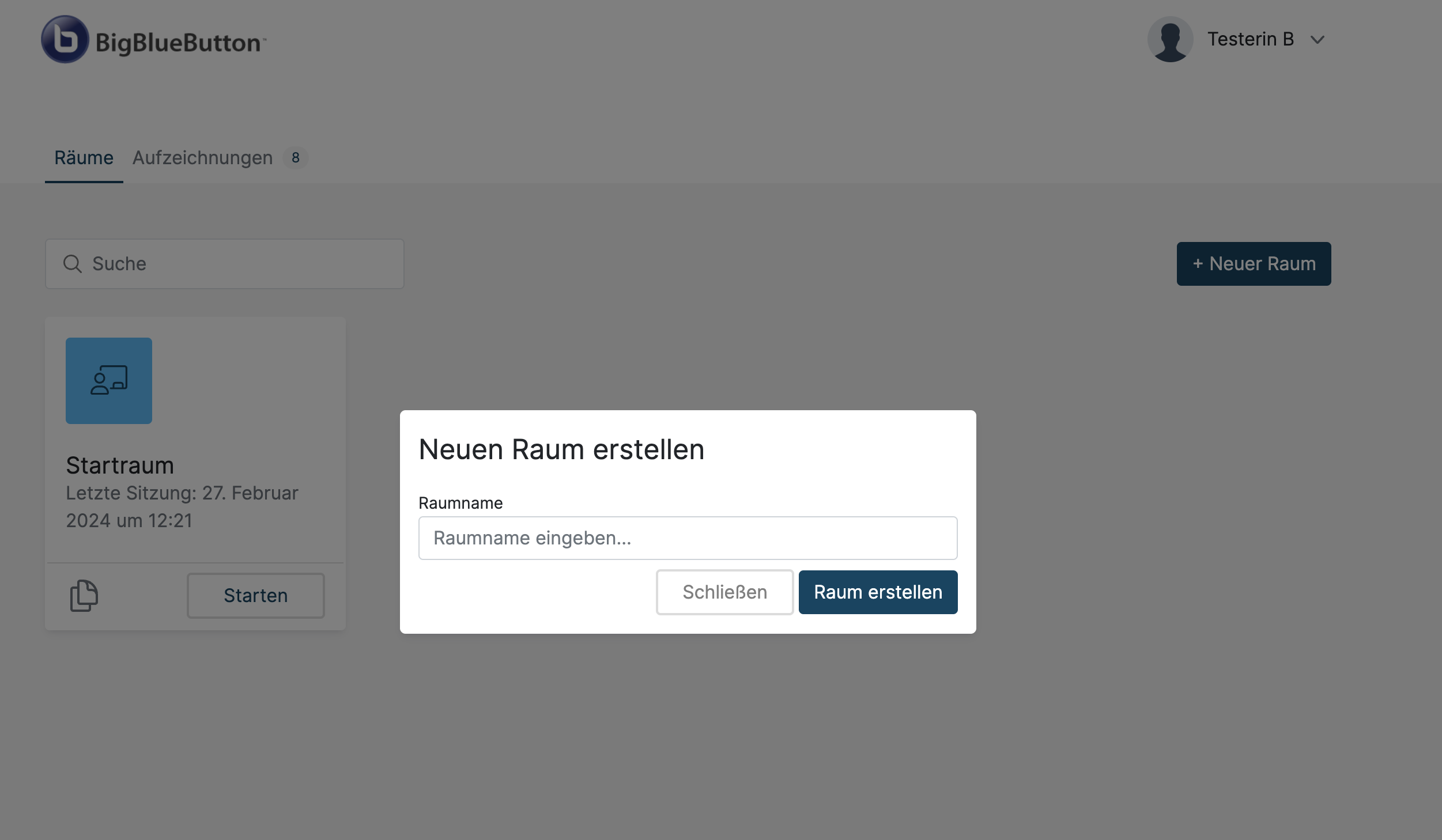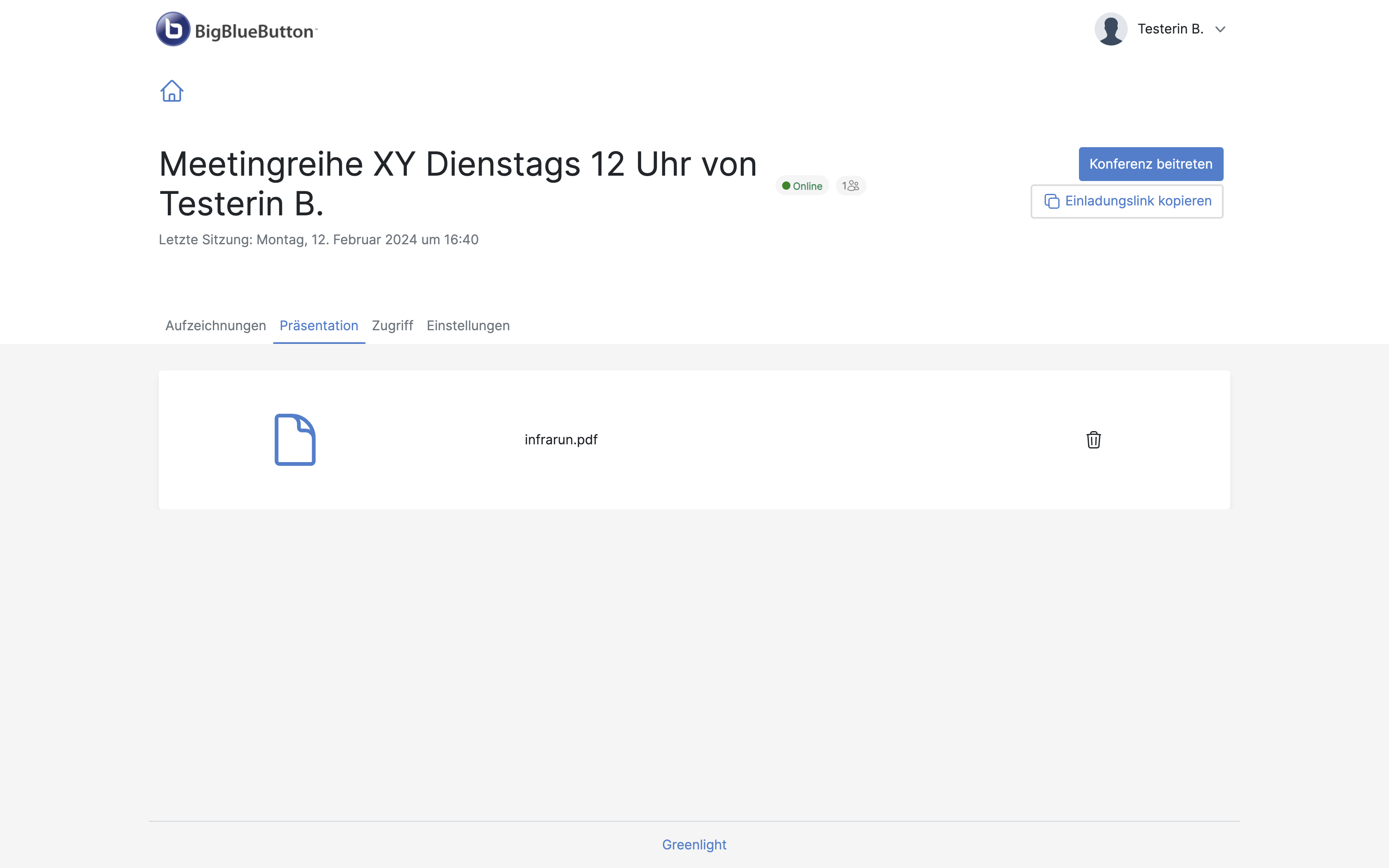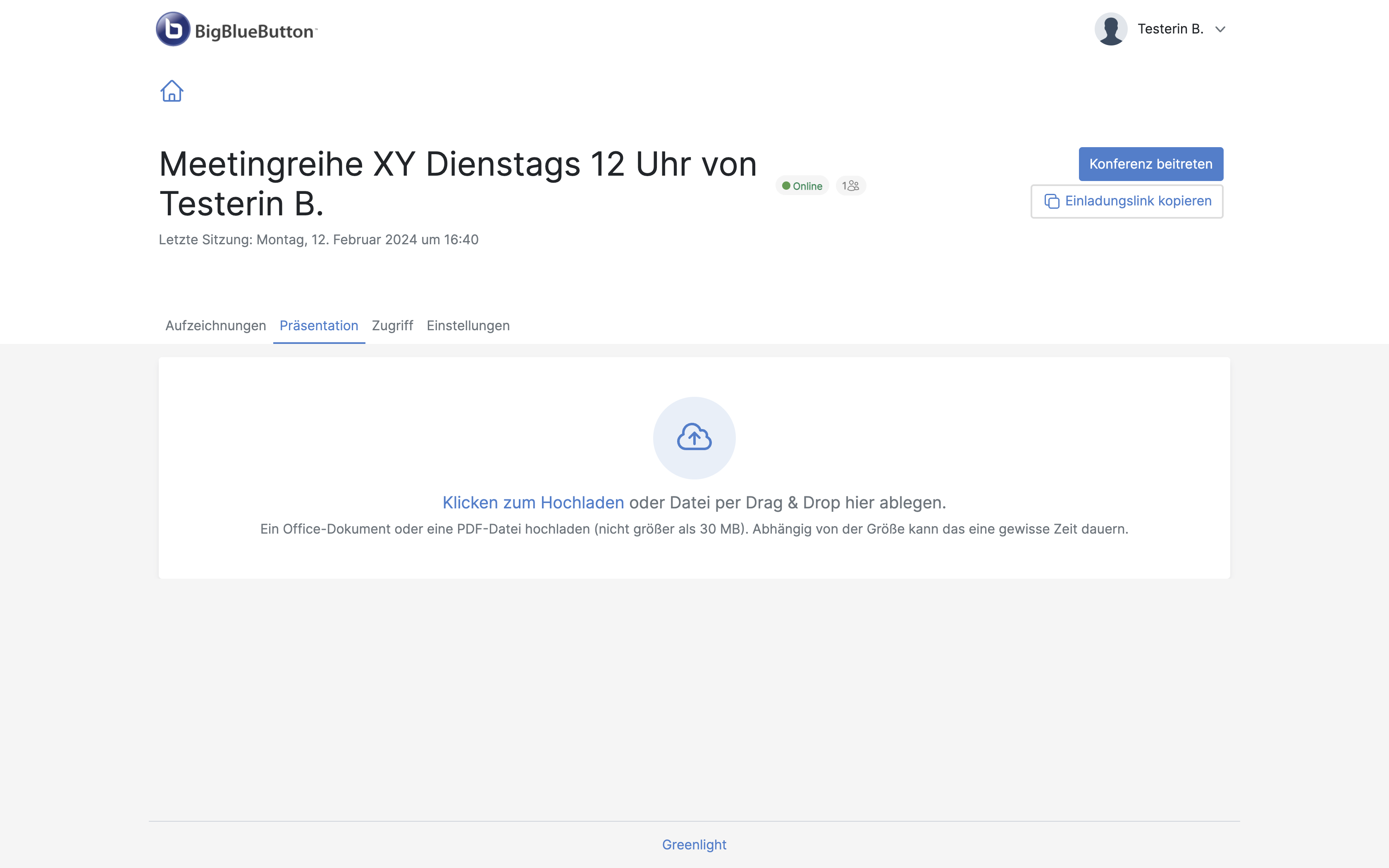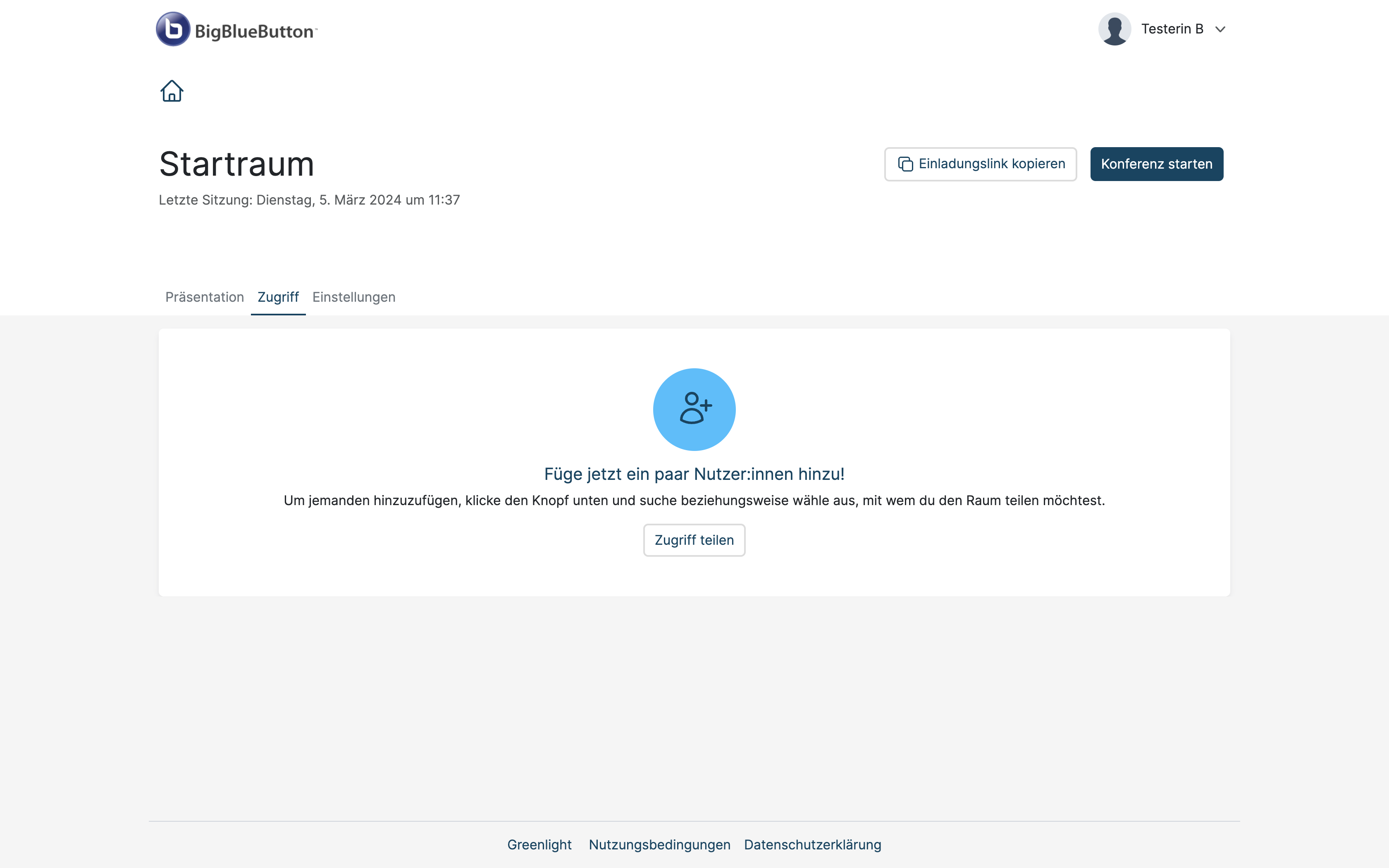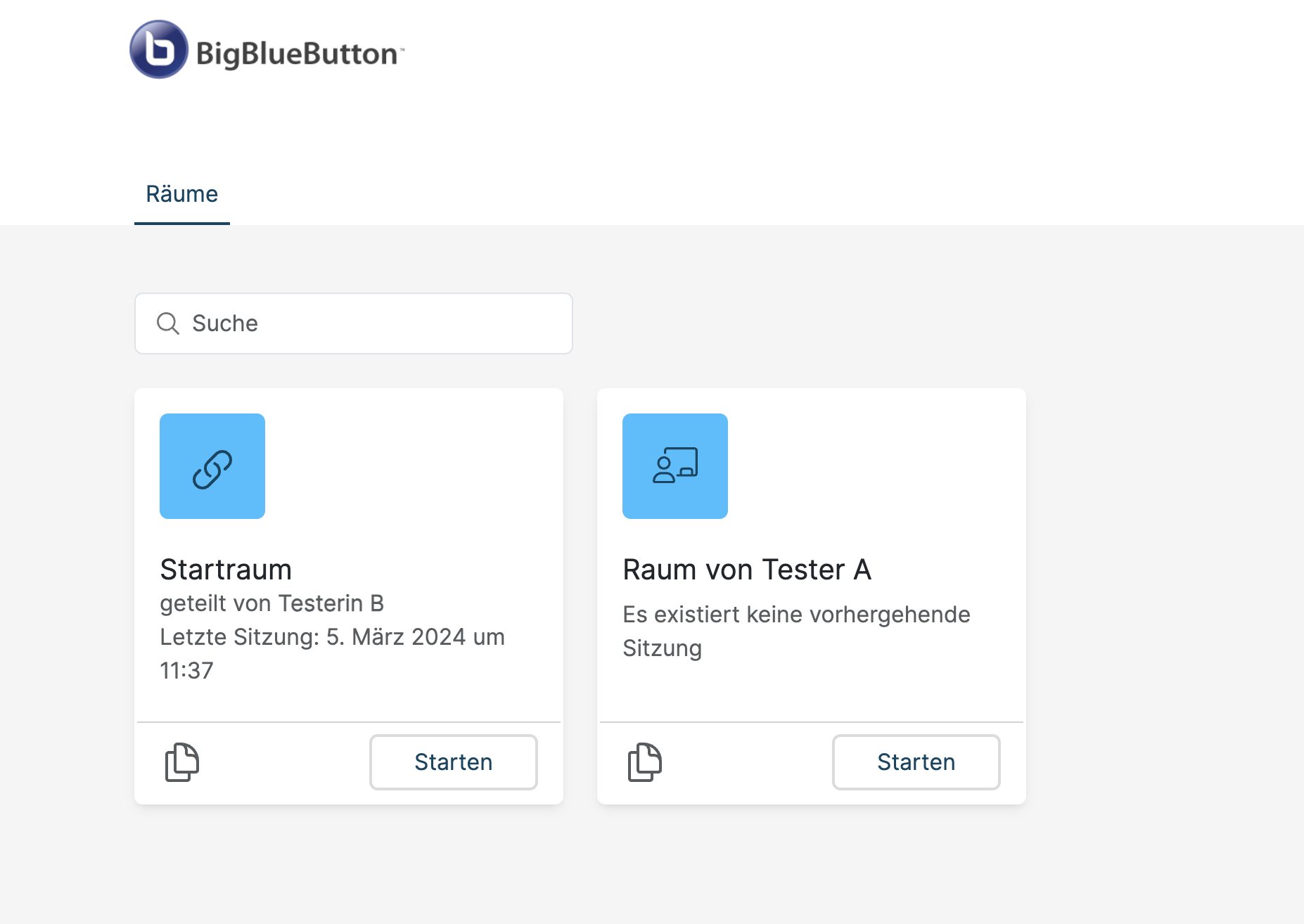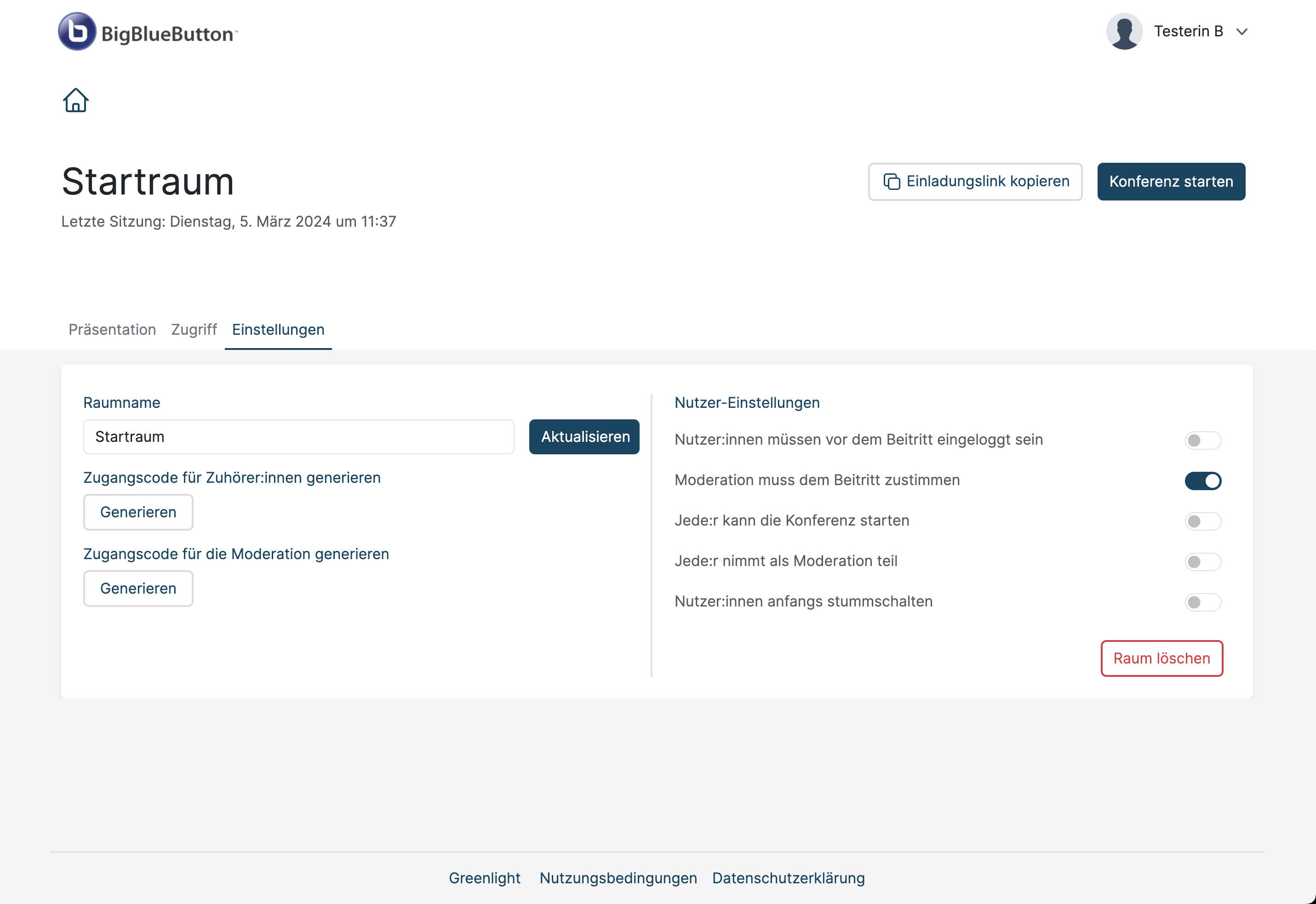Räume und Einstellungen
Übersicht - Inhalte auf dieser Seite
Der Startbildschirm mit dem Tab “Räume” zeigt alle vorhandenen Räume, die dem:r Nutzer:in zur Verfügung stehen, das können selbst erstellte Räume oder von anderen Nutzer:innen geteilte Räume sein.
Die beiden Bereiche “Räume” und “Aufzeichnungen” befinden sich in eigenen Tabs und sind direkt unter dem BigBlueButton-Logo links oben zu finden.
Um einen Raum zu starten, muss dieser über den Button “Starten” gestartet werden. Die Buttons “Starten” und “Teilnehmen” (wenn eine Konferenz bereits gestartet wurde) sind direkt innerhalb der Kacheln der Räume zu finden. Außerdem befindet sich daneben ein Button, welcher den Link zum direkten Raumbeitritt in die Zwischenablage kopiert.
Als eine Art Statusansicht wird ein grüner Punkt mit “Online” angezeigt, wenn der Raum im Moment aktiv ist. Daneben gibt es eine Zahl mit Personensymbol, welche signalisiert, wieviele Personen sich gerade in diesem Raum befinden.
Über das “BigBlueButton” Symbol können Nutzer:innen jederzeit wieder zur Startseite navigieren.
Ein Klick auf den eigenen Nutzernamen oben rechts öffnet ein Dropdown-Menü mit folgenden Optionen:
- Profil, um persönliche Daten oder das Passwort zu ändern
- Hilfe - wenn hier ein Link in den Einstellungen hinterlegt wurde
- Administration (als Administrator:in), um Nutzer:innen zu verwalten, Zugriffsrechte zu vergeben, Raumeinstellungen vorzunehmen und mehr
- Abmelden
Räume erstellen und Teilnehmer:innen einladen
Neben den bereits erstellten Konferenzen im Tab “Räume” kann über den blauen Button oben rechts “Neuer Raum” ein neuer eigener Raum erstellt werden. Mit Eingabe eiens Namens wird ein Raum mit Standardeinstellungen erstellt.
Einstellungen von Räumen
Räume können für weitere Optionen angeklickt werden, während auf der Übersicht die “URL kopieren” und “Starten” / “Teilnehmen” Buttons immer sichtbar sind. Mit Klick auf einen Raum können die Optionen Präsentation, Zugriff und Einstellungen vorgenommen werden. So können beispielsweise Zugangscodes gesetzt werden oder bestimmt werden, ob Nutzer:innen beim Beitreten des Raumes stummgeschaltet werden sollen.
Präsentation
Unter dem Tab “Präsentation” wird je Raum die aktuelle Präsentation verwaltet oder ermöglicht, eine neue Präsentation für den Raum zu hinterlegen, die dann beim Starten des Raumes bereits eingebunden ist.
Falls die aktuelle Präsentation nicht mehr aktuell ist, kann diese über das Papierkorbsymbol rechts gelöscht werden. Über den Button “Klicken zum Hochladen” kann eine neue Präsentation als .pdf / .txt / .doc / .docx / .pptx ausgewählt und hochgeladen werden.
Zugriff
Über den Tab “Zugriff” lässt sich steuern, wer Zugriff auf diesen Raum haben soll. Personen mit Zugriff können alle Einstellungen am Raum verändern, außer den Tab Zugriff selbst. Mit dem Button “Zugriff teilen” können Personen gesucht und hinzugefügt werden.
Wurde einer Person Zugriff auf einen Raum erteilt, erscheint dieser Raum auf deren Startseite mit einem entsprecheneden Symbolbild:
Einstellungen
Hier lassen sich verschiedene Einstellungen spezifisch für diesen Raum ändern. Hierzu gehören:
-
Raumname
-
Zugangscodes für Zuhörer:innen
-
Zugangscodes für die Moderation
-
Nutzer:innen müssen vor dem Beitritt eingeloggt sein
-
Moderation muss dem Beitritt zustimmen
-
Jede:r kann die Konferenz starten
-
Jede:r nimmt als Moderation teil
-
Nutzer:innen anfangs stummschalten
-
Raum löschen
Info
Welche Einstellungen hier zur Verfügung stehen, wird durch Administrator:innen unter Administration > Grundeinstellungen konfiguriert.