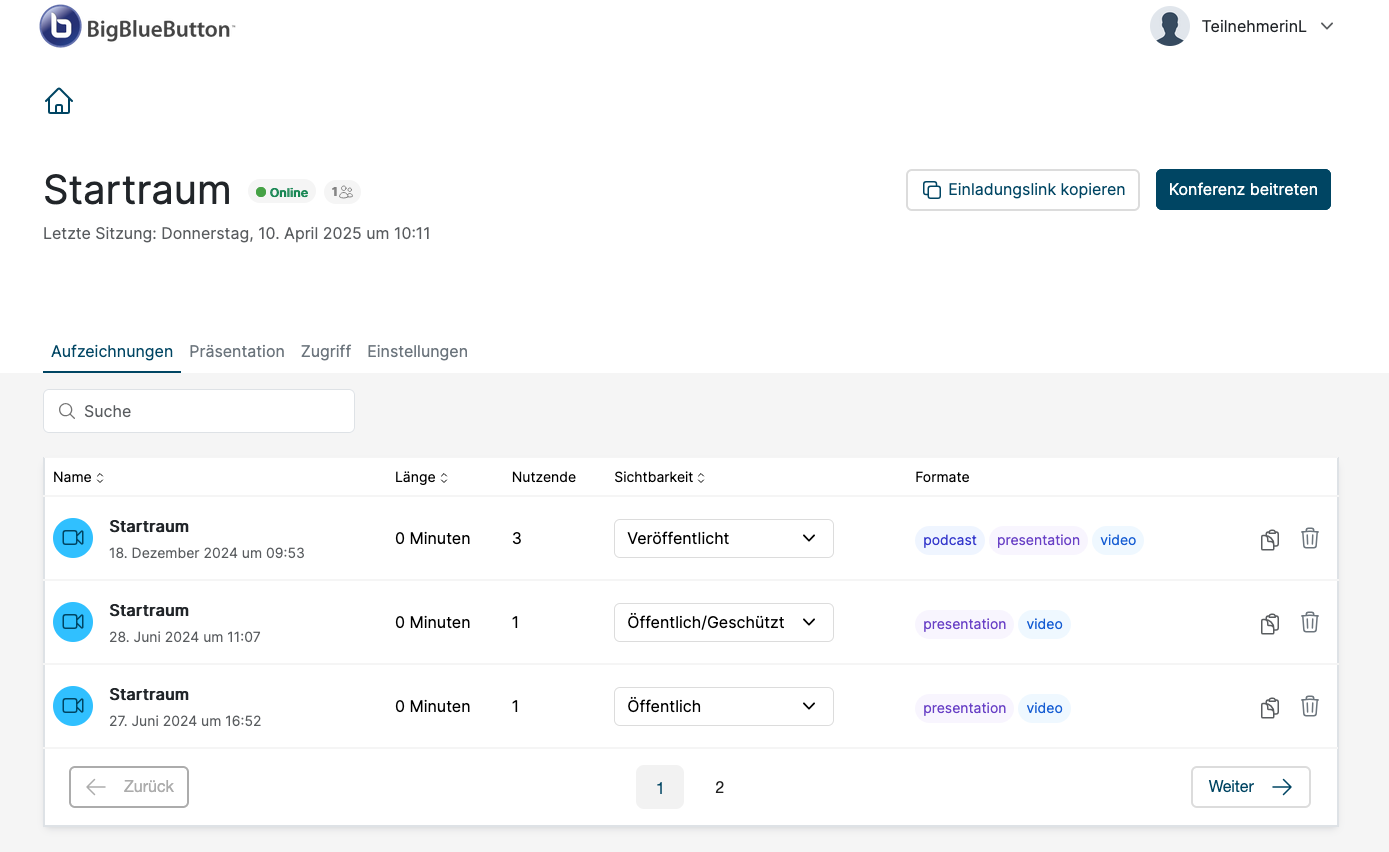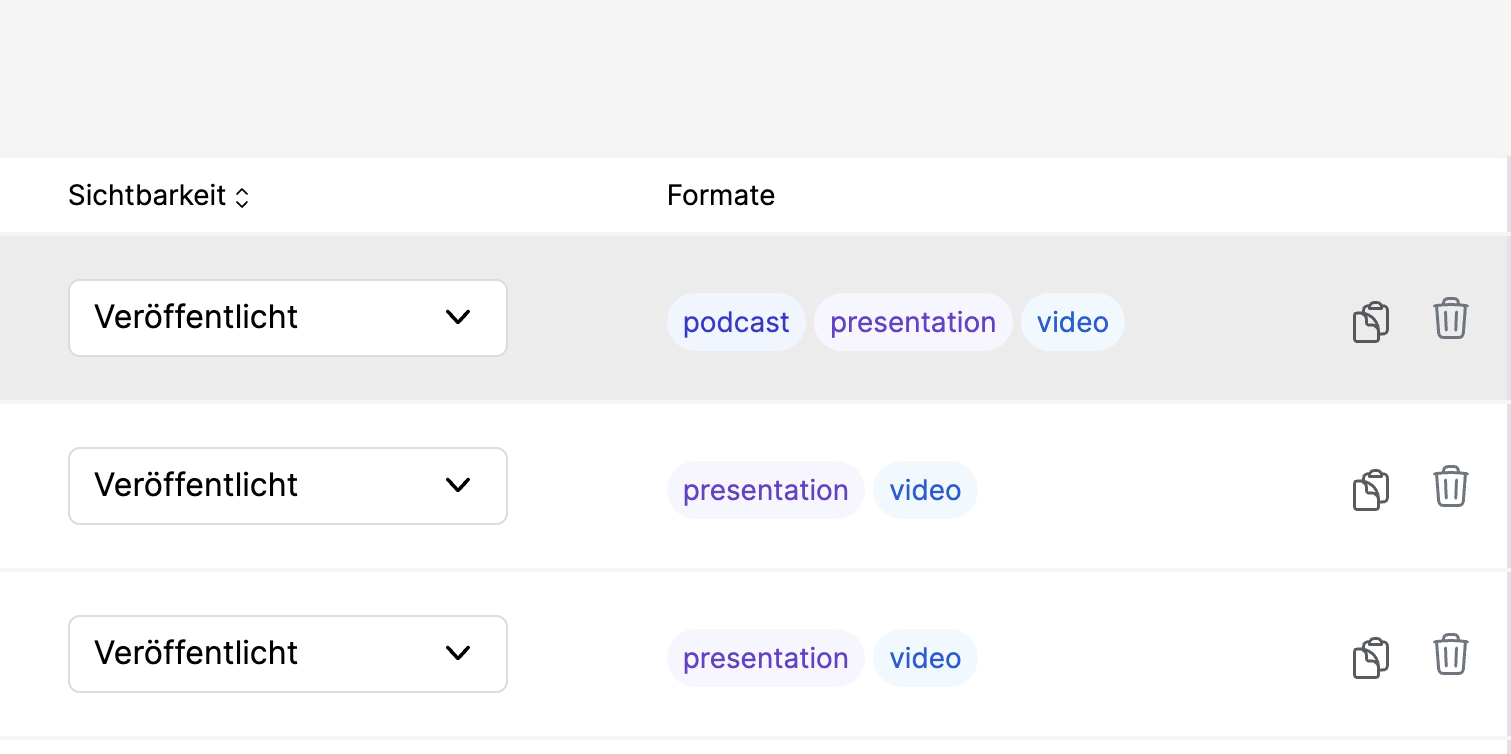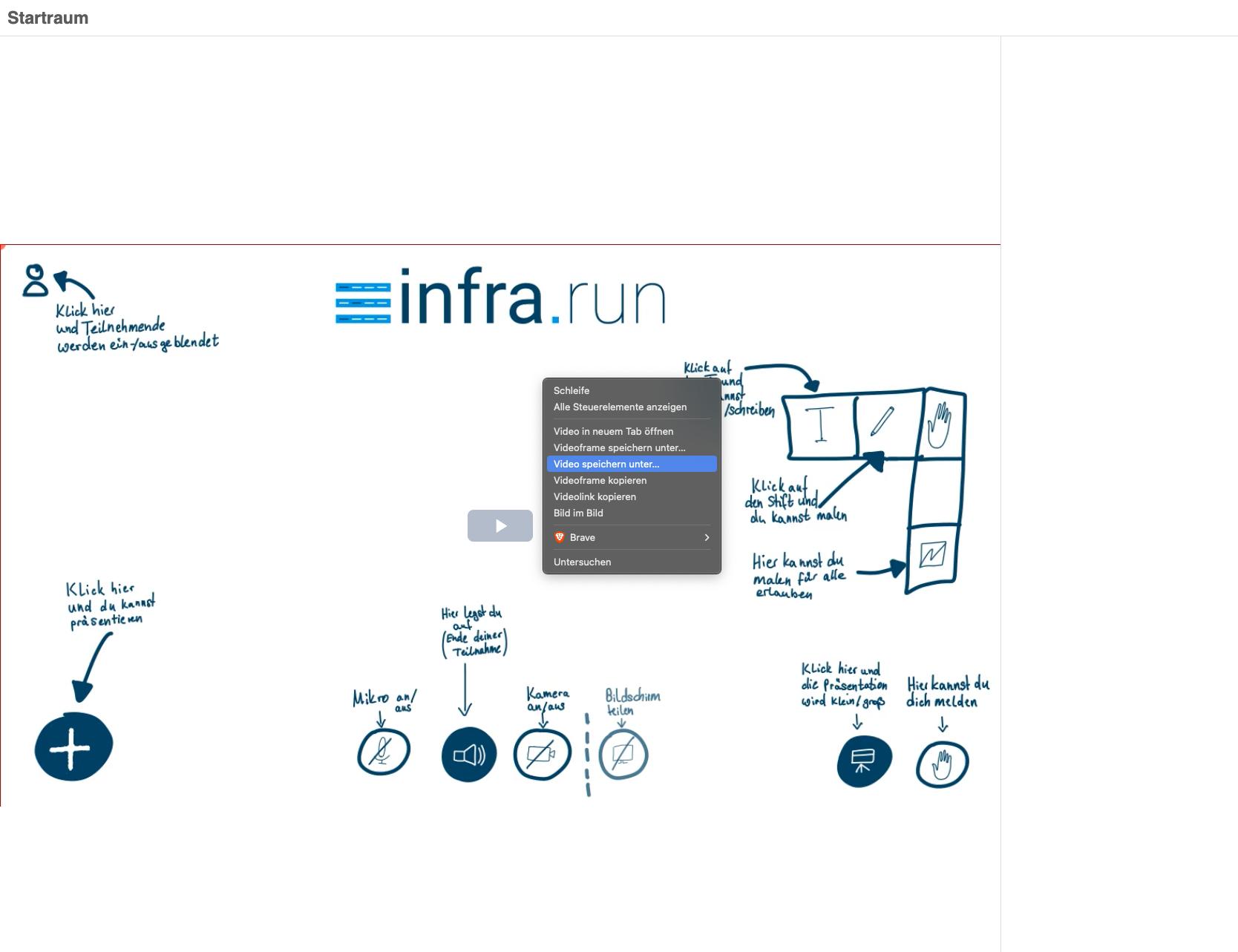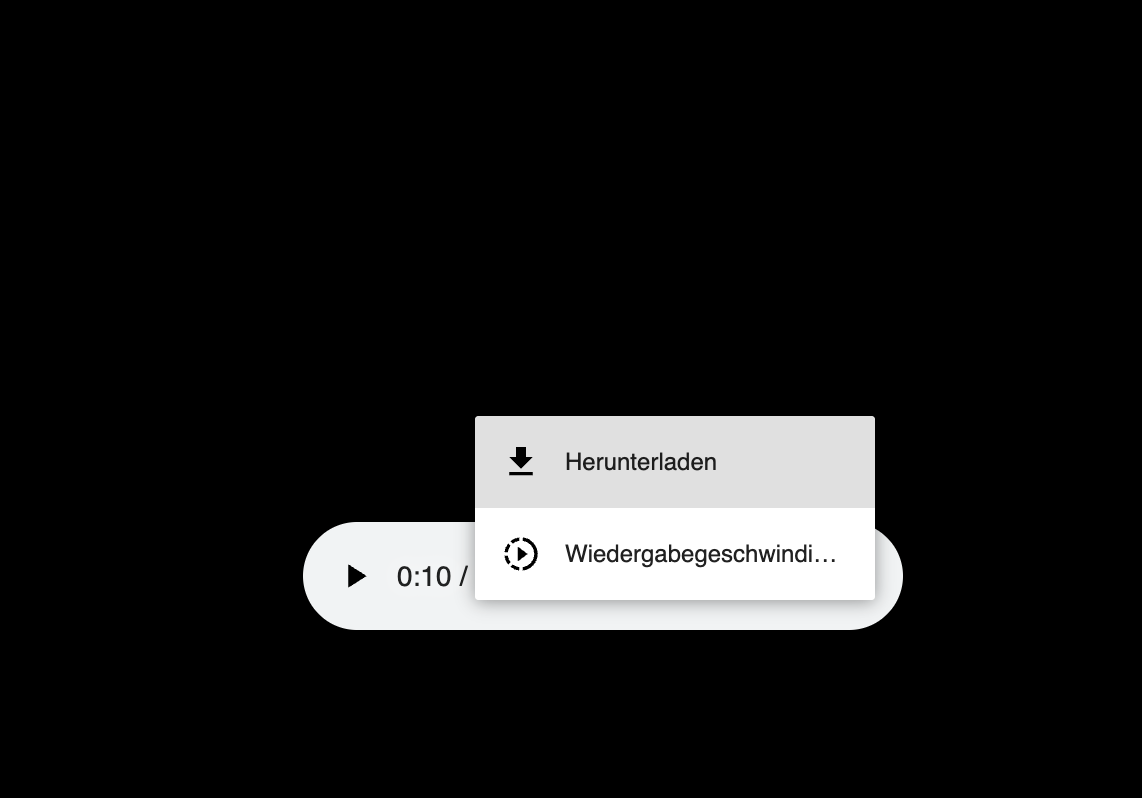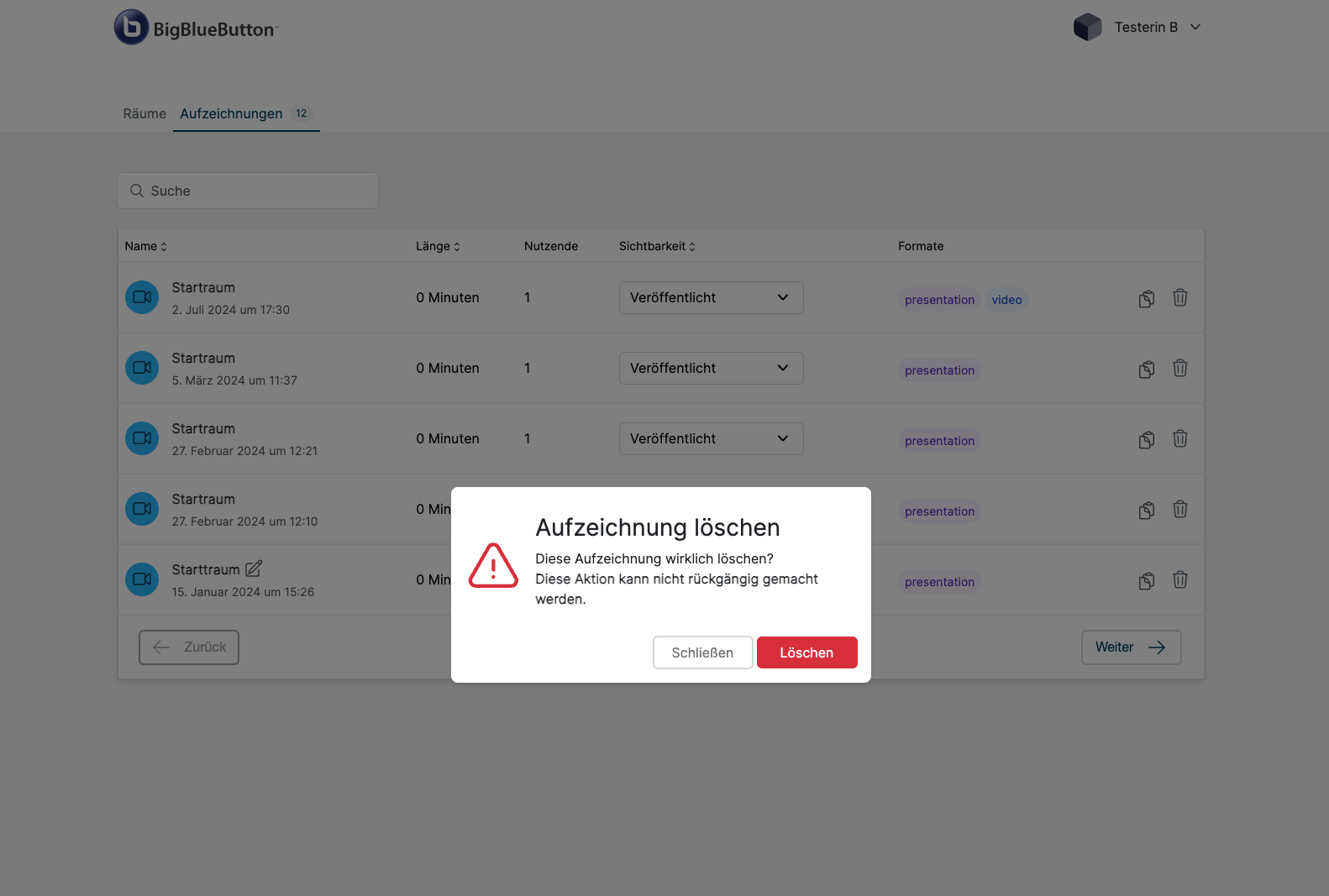Aufzeichnungen
Anmerkung
Die Aufnahmefunktion ist standardmäßig deaktiviert. Um sie aktivieren zu lassen, wenden Sie sich bitte an support@infra.run.
Übersicht - Inhalte auf dieser Seite
Auf der Startseite befindet sich oben unterhalb des Logos der Tab “Aufzeichnungen”. Hier können alle bereits angefertigten Aufzeichnungen für die eigenen Räume oder Räume anderer Nutzer:innen, für die Zugriff erteilt wurde, aufgerufen werden.
Sichtbarkeit der Aufzeichnungen
In der Spalte “Sichtbarkeit” besteht die Möglichkeit, bei den Aufzeichnungen folgende Sichtbarkeit zu setzen, hier aufsteigend nach Grad der Zugänglichkeit sortiert:
- Öffentlich/Geschützt - nur zugänglich für registrierte Personen
- Öffentlich - zugänglich für alle Personen, die einen Link zum Konferenzraum oder der Aufzeichnung haben
- Geschützt - nur zugänglich für registrierte Personen, die einen Link zur Aufzeichnung haben und Zugriff auf den Raum haben
- Veröffentlicht - nur zugänglich für Personen, die einen Link zur Aufzeichnung haben
- Unveröffentlicht - nicht verfügbar für andere
Aufzeichnung als Präsentation ansehen
Der “Präsentation”-Button führt beim Klicken zu einem Webplayer, in dem die Aufzeichnung inklusive Chatnachrichten und ähnlichen Interaktionen angesehen werden kann.
Aufzeichnung als Video ansehen oder herunterladen
Der “Video”-Button öffnet die Aufzeichung als Video in einem Webplayer, zusätzlich kann dieses Video hier per Rechtsklick > “Video speichern unter” (je nach Browser und Betriebssystem) im .mp4 Video-Format runtergeladen werden. Bei dieser Option fehlen Interaktionen wie Chatnachrichten. Der Fokus liegt eher auf dem Präsentationsbereich mit Whiteboard und natürlich dem Ton und Video der Teilnehmer*innen.
Anmerkung
Die Videos tragen die Endung .m4v. Sie gibt an, dass es sich hierbei um eine MP4-Video-Datei handelt, im Gegensatz zu einer reinen Audiodatei (.m4a). Diese Dateien können nach dem Download problemlos in die uneindeutigere, aber ebenfalls übliche Endung .mp4 umbenannt werden.
Aufzeichnung als Podcast (nur Audio)
Beim Klicken auf den “Podcast”-Button öffnet sich ein Player, mit dem der Podcast, also nur das aufgezeichnete Audio, angehört werden kann. Es gibt ein Dreipunktmenü zum Herunterladen des Podcasts als .ogg (VLC eignet sich hier) und Einstellen der Wiedergabegeschwindigkeit.
Links zu den Aufzeichnungen kopieren
Der Button mit dem Symbol für die Zwischenablage kopiert die Links für die Präsentation. Momentan werden hier alle Links für alle Formate kopiert, das einzelne Kopieren eines Links für ein bestimmtes Format ist zur Zeit nicht möglich. Um einen bestimmten Link zu erhalten, kann der Inhalt des Zwischenspeichers in ein beliebiges Textfeld wie einem Textdokument oder die Notizen App kopiert und der gewünschte Link für ein Format einzeln kopiert werden. Die Links haben jeweils presentation / video / podcast im Link und können so einfach auseinander gehalten werden.
Aufzeichnungen löschen
Mit dem Papierkorb-Button lässt sich die Aufzeichnung löschen. Dies muss in einem Dialog noch bestätigt werden: