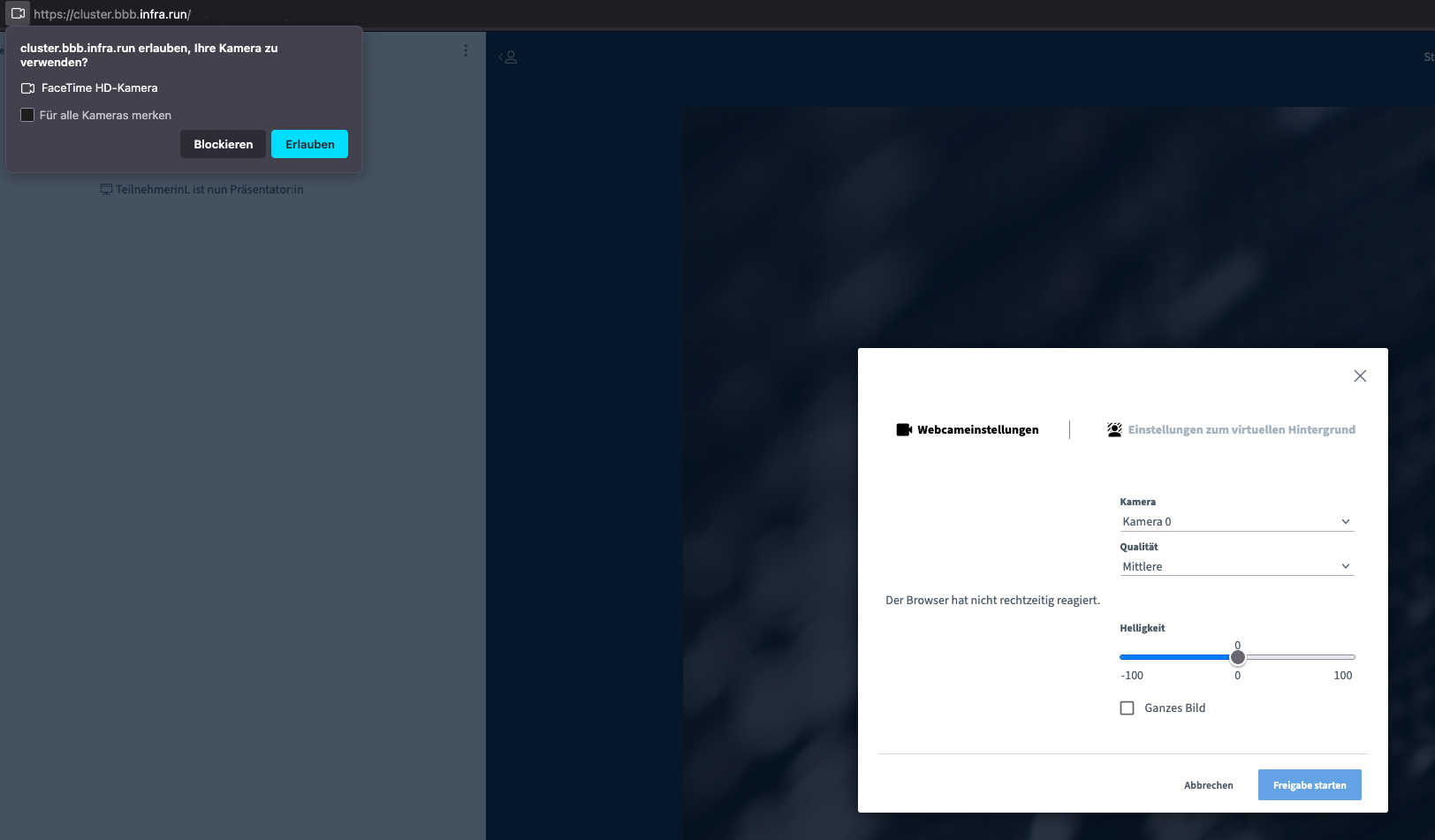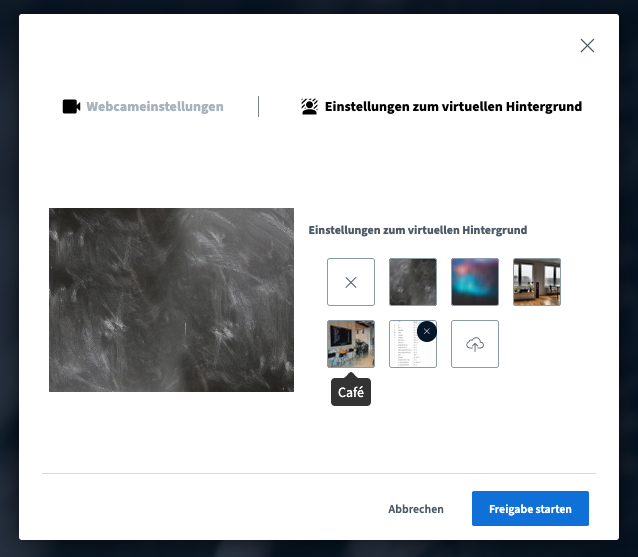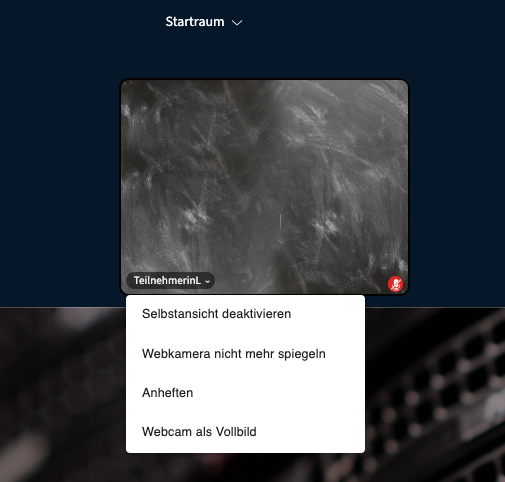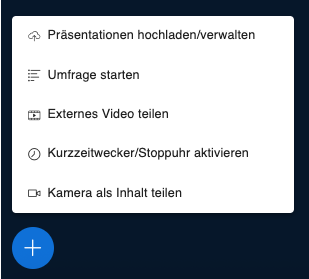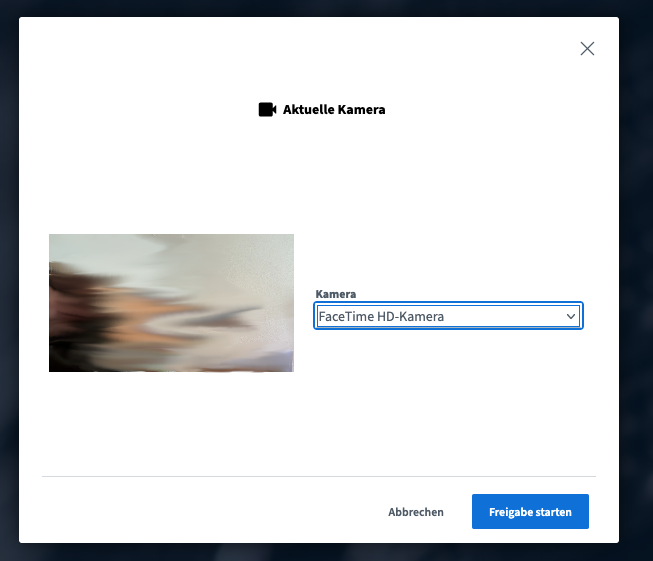Kamera / Webcam
Beim Klick des Kamerabuttons erfragt der jeweilige Browser die Erlaubnis zum Zugriff auf die Kamera.
Nachdem die Berechtigung erteilt wurde, startet BBB einen Dialog für die Kamerauswahl.
Im oberen Dropdownmenü kann die richtige Kamera ausgewählt werden. Im unteren Dropdownmenü wird die gewünschte Bildqualität eingestellt. Auch lässt sich hier die Helligkeit anpassen. Unter “Einstellungen zum virtuellen Hintergrund” können verschiedene virtuelle Hintergrundbilder ausgewählt werden. Es ist auch möglich, hier ein eigenes Hintergrundbild (Wolkensymbol) aus den eigenen Dateien auszuwählen und für diesen Raum zu hinterlegen.
Mit dem Button “Freigabe starten” beginnt der Stream des Kamerabildes.
Anmerkung
Gerät mit mehreren Kameras: In den Kameraeinstellungen besteht auch die Möglichkeit zwei Kameras gleichzeitig aktiv zu stellen. Diese müssen hintereinander freigegeben werden.
Eigenes Videobild abschalten
BBB erlaubt es, dem Phänomen der “Videokonferenzmüdigkeit” vorzubeugen, die durch ständiges Sehen des eigenen Kamerabildes entstehen kann. Wird dieses Feature genutzt, erinnert ein Overlay jedoch stets daran, dass die eigene Kamera noch aktiv ist. Die Selbstansicht kann jederzeit wiederhergestellt werden. Zu finden ist diese Funktion in den Optionen innerhalb des Kamerabildes.
Hier finden sich ebenfalls die Optionen “Webcam spiegeln/nicht mehr spiegeln”, “anheften” und “Vollbild”.
Kamera als Inhalt teilen
Um mit der Webcam oder einer weiteren externen Kamera physisch zu präsentieren oder etwas zu zeigen, kann man das eigene Kamerabild auch als Stream in die BBB-Konferenz als Präsentation geben. Diese Option ist im “+"-Button unten links zu finden. Dafür wird die Rolle Präsentator benötigt. Es öffnet sich ein Kameradialog ähnlich wie bei der Webcam, es kann zwischen verschiedenen Kameras gewählt werden und mit “Freigabe starten” beginnt der Stream der Kamera als Präsentation.
Zum Beenden des Kamerastreams ist auch wieder unter dem blauen “+"-Button die Funktion “Kamera nicht mehr als Inhalt teilen” zu finden.
Vgl. auch
Alles zu Präsentationen