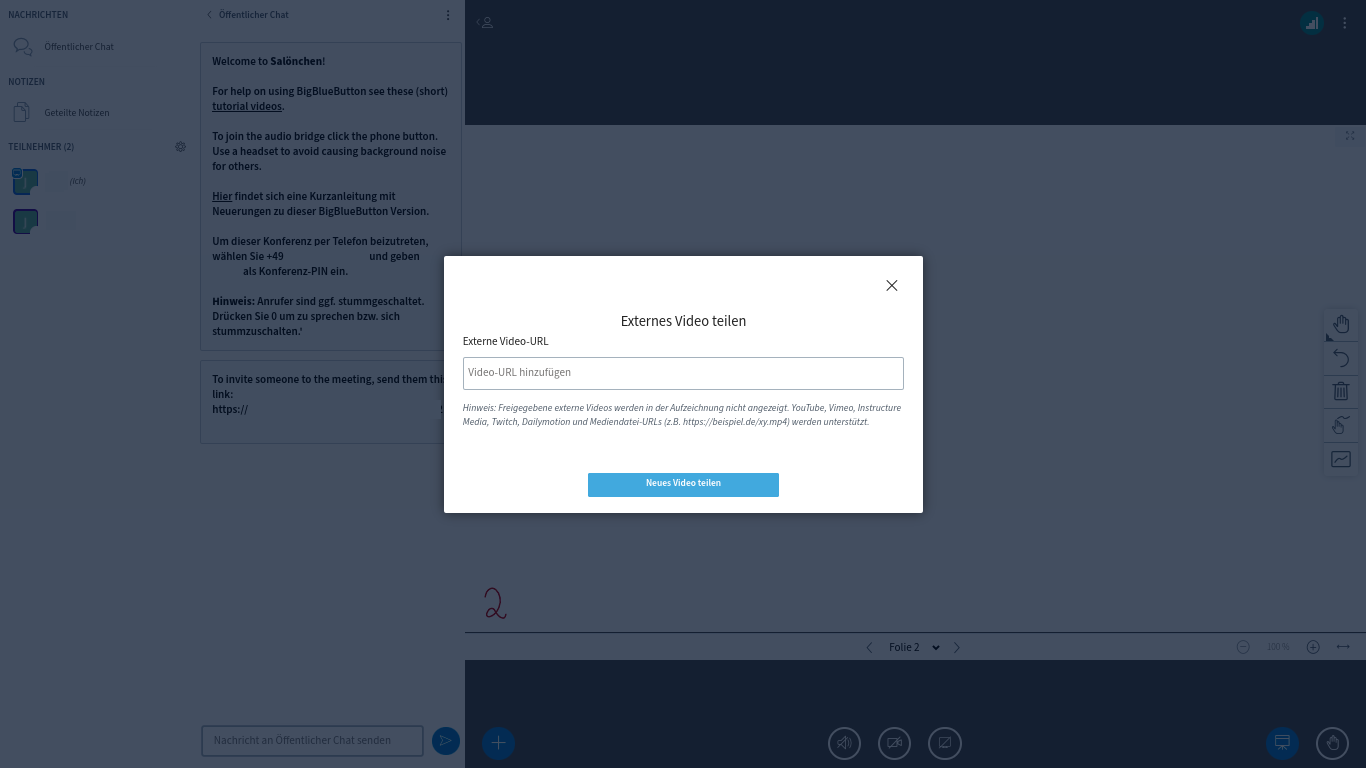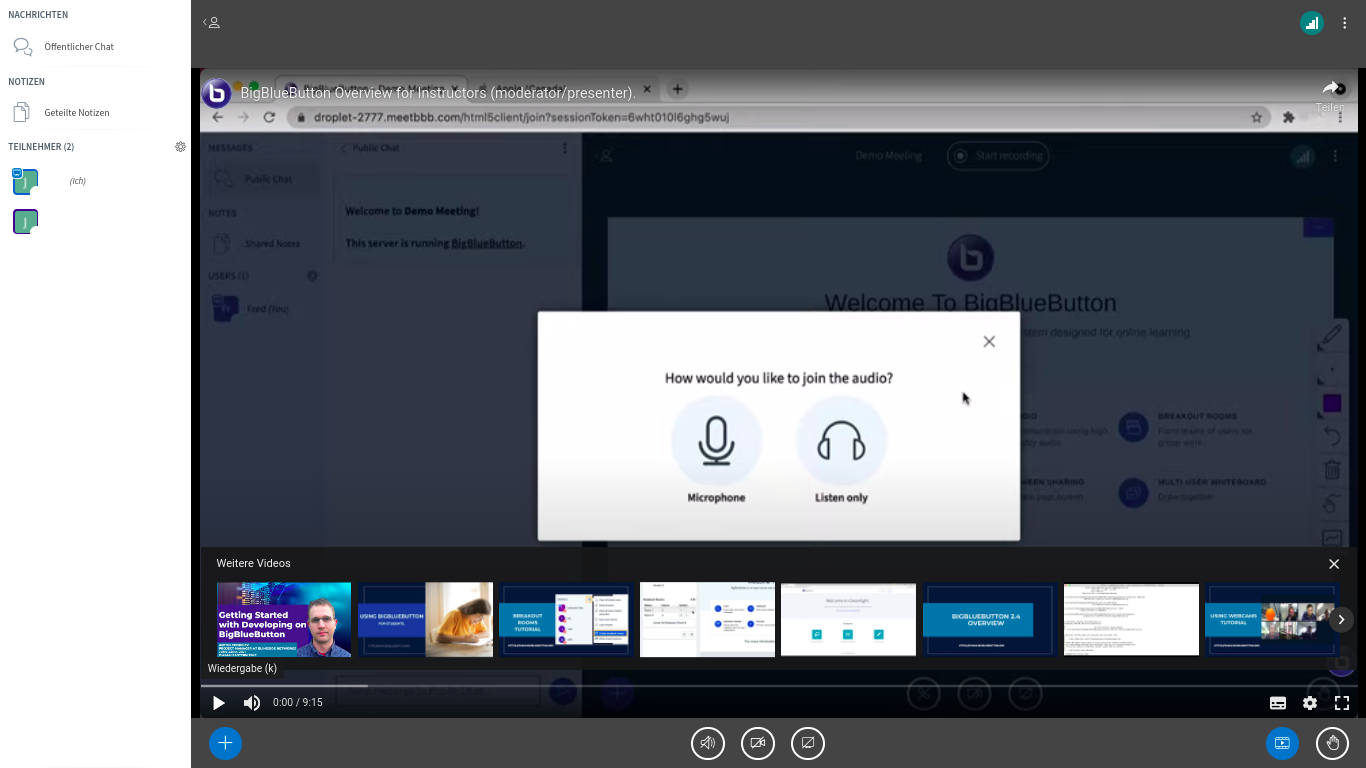Präsentationen
Übersicht - Inhalte auf dieser Seite
Präsentationen hochladen und verwalten
In BBB können mehrere Präsentationen gleichzeitig hochgeladen werden. Es eignen sich hierzu am besten PDFs. Andere Formate können auch hochgeladen werden, allerdings kommt es hier manchmal zu Konvertierungsproblemen. Die Präsentationen sind für Teilnehmer:innen downloadbar und nach Freigabe auch zu bearbeiten. Präsentationen können über den Plus-Button in der linken unteren Ecke verwaltet werden. Hier kann auch zwischen verschiedenen Präsentationen gewechselt werden (alle Uploads werden über dem Punkt “Präsentationen verwalten” angezeigt).
Präsentation Auswählen: Präsentationen kann man über Drag&Drop oder die Option “oder nach Dateien suchen” zum hochladen auswählen (siehe Bild unten).
Präsentation Zum Download freigeben: Durch Klick auf die drei Punkte und Auswahl des Punktes “Download der Originalpräsentation ermöglichen” wird die Präsentation zum Download für die Teilnehmer:innen freigegeben. Dies wird auf der jeweils angezeigten Präsentation durch einen kleinen Pfeil im linken unteren Eck auf derselben angezeigt. Die jeweils mit Häkchen markierte Datei wird den Teilnehmer:innen angezeigt. Die Auswahl der Option “Versenden eines Links zum Download der Präsentation inklusive Anmerkungen” ermöglich es den Teilnehmenden, die Präsentation mit Anmerkungen im Chatbereich über einen Link herunterzuladen (siehe Bild unten).
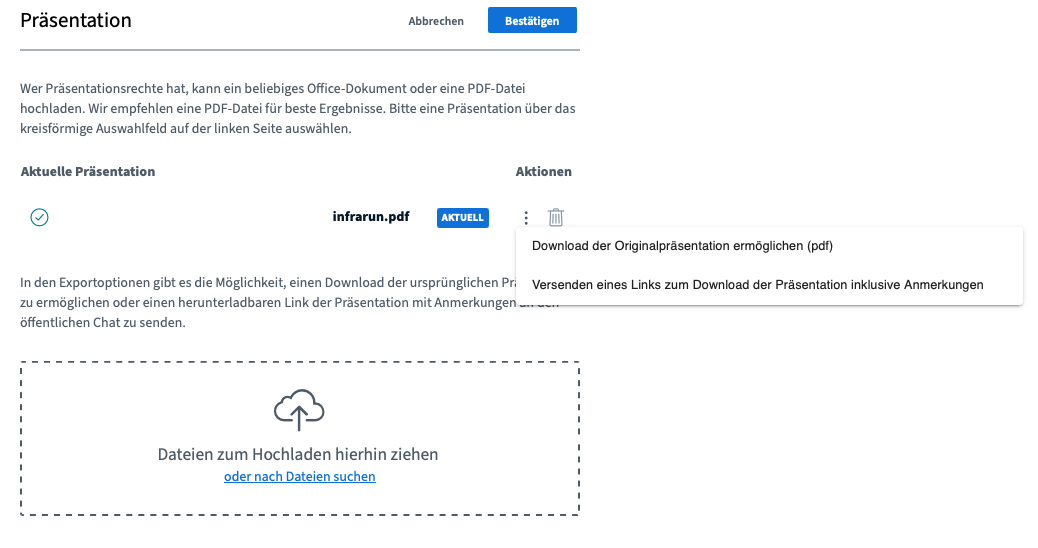
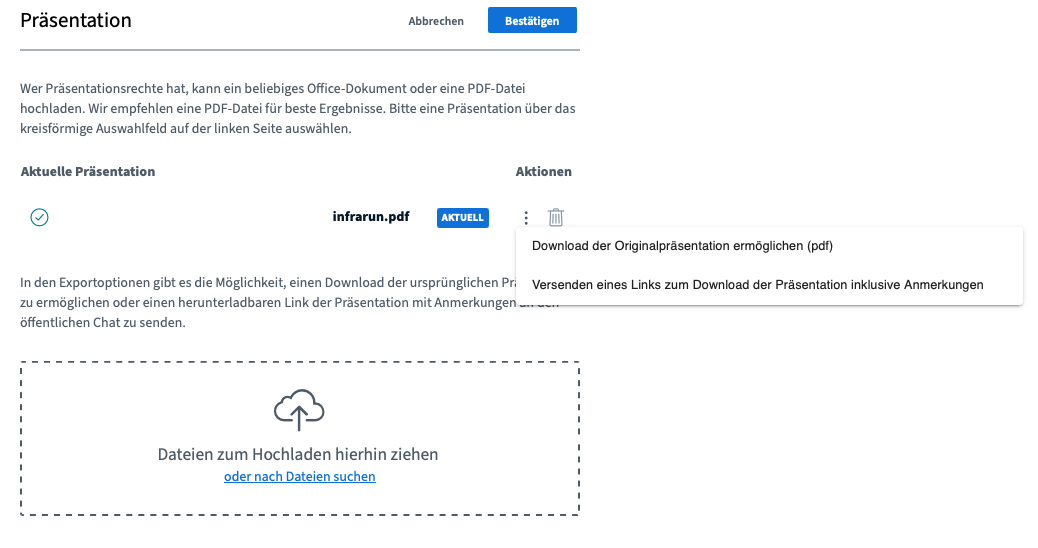 Präsentation hochladen: Mit Klick auf “hochladen” werden die Präsentationen hochgeladen. Den Teilnehmer:innen wird eine Benachrichtigung oben rechts auf dem Startbildschirm angezeigt.
Präsentation hochladen: Mit Klick auf “hochladen” werden die Präsentationen hochgeladen. Den Teilnehmer:innen wird eine Benachrichtigung oben rechts auf dem Startbildschirm angezeigt.
Arbeiten mit der Präsentation
Der Präsentierende kann unterhalb der Präsentation mit den Links- / Rechtspfeilen zwischen den Folien blättern, oder mit Klick auf die Foliennummer direkt eine Folie auswählen.
Zudem kann der Präsentierende die angezeigte Größe bestimmen: rechts unterhalb der Präsentation gibt es die Symbole “-”, “+” und einen Erweiterungspfeil. Mit diesem Pfeil wird die Präsentation auf Bildschirmbreite vergrößert. Es ist dann möglich das Bild nach oben oder unten zu schieben, hierfür muss aber die Hand in der Werkzeugleiste ausgewählt sein. Bei touchfähigen Geräten lässt sich die Präsentation auch mit den Fingern zoomen. All diese Größenanpassungen sind für die Teilnehmer:innen sichtbar. Wenn alle Teilnehmer:innen Zugriff auf die Präsentation haben, kann jeder für sich individuell die Größe anpassen.
Die Werkzeugleisten des Whiteboards bieten viele Funktionen zum Bearbeiten und Annotieren von Präsentationen:
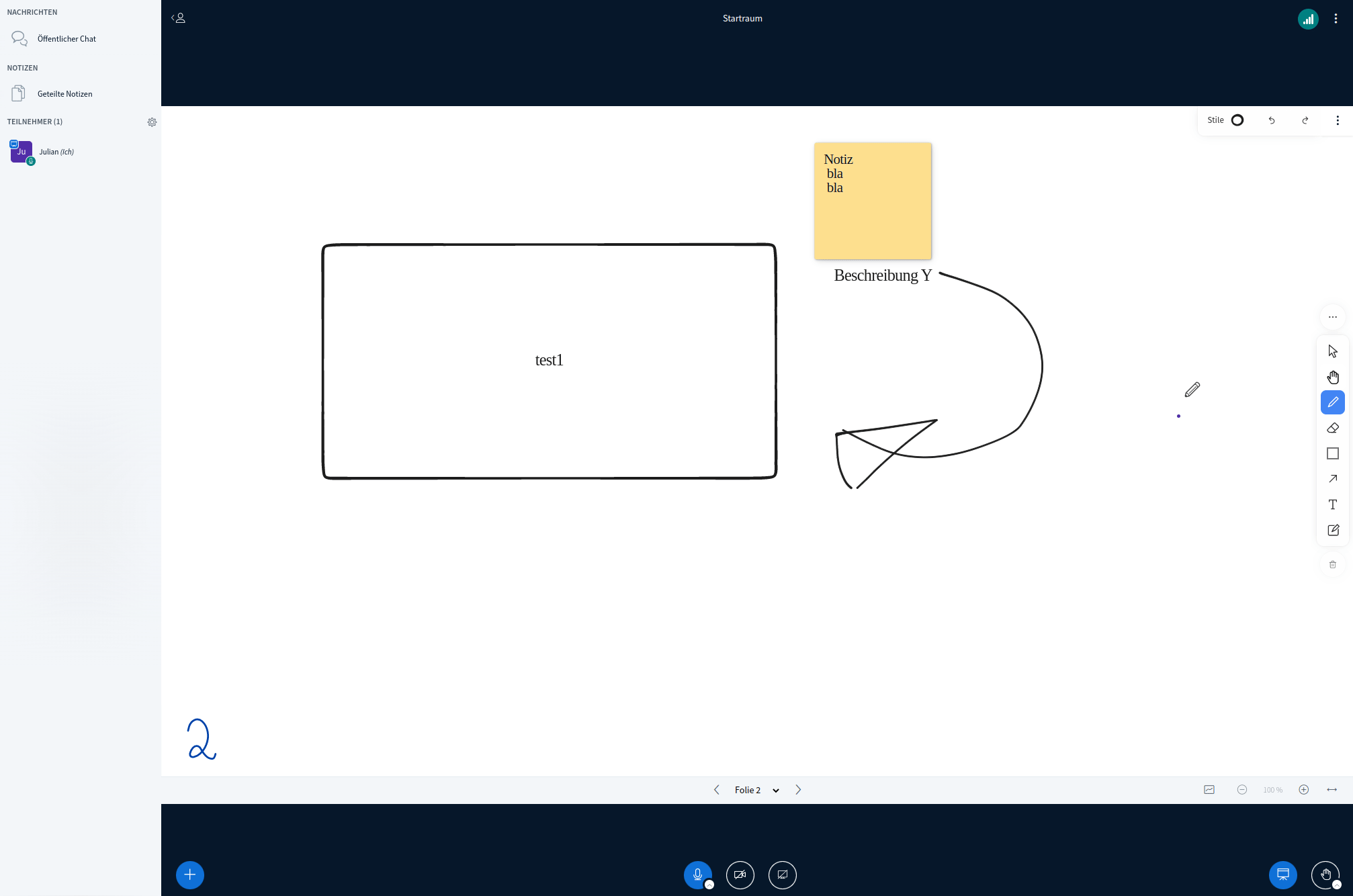
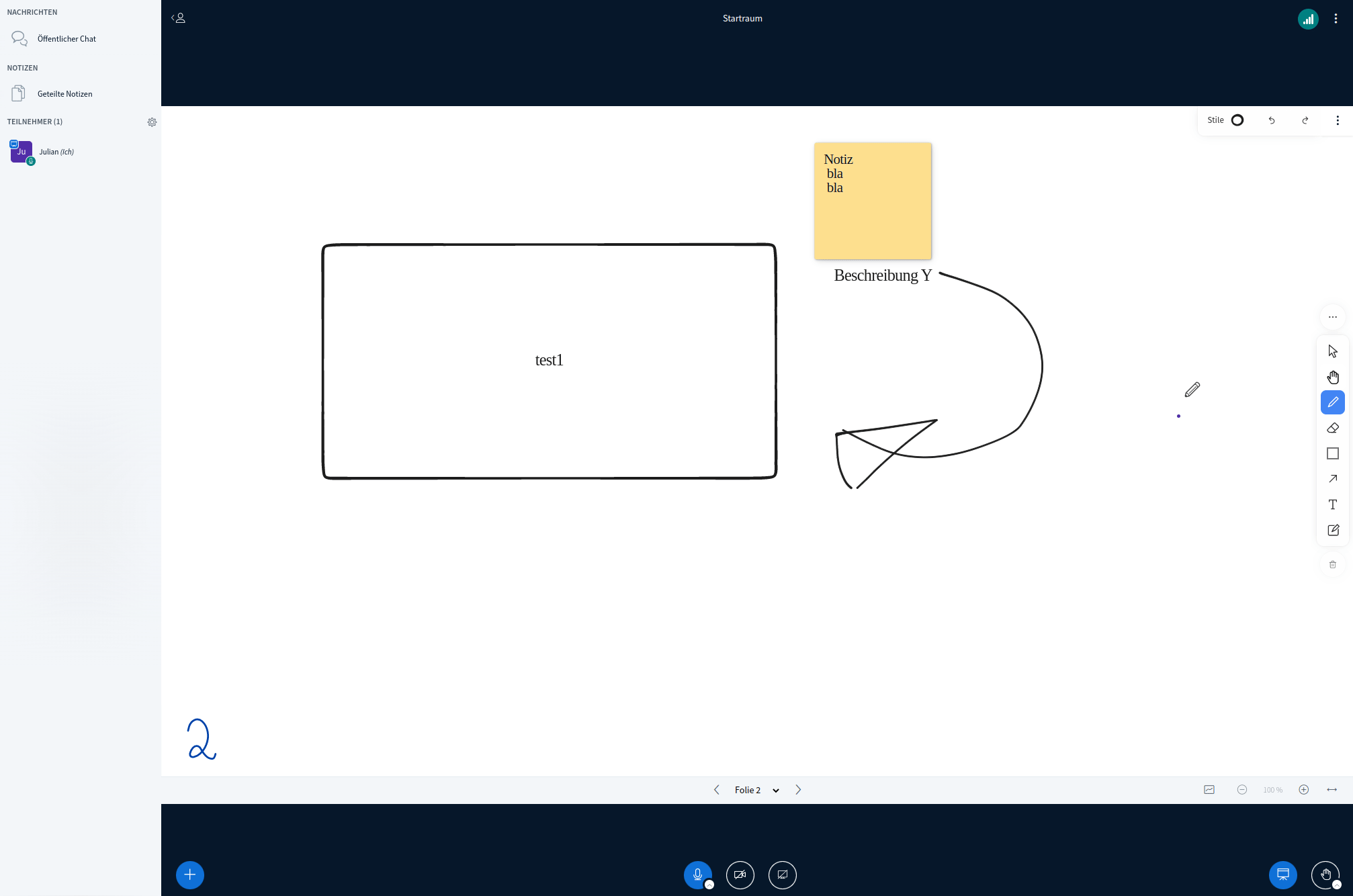
Geteilte Notizen an das Whiteboard heften
Bei geöffneten geteilten Notizen bietet das Dreipunkt-Menü die Optionen “Notizen in Präsentation umwandeln” und “Notizen an das Whiteboard heften”.
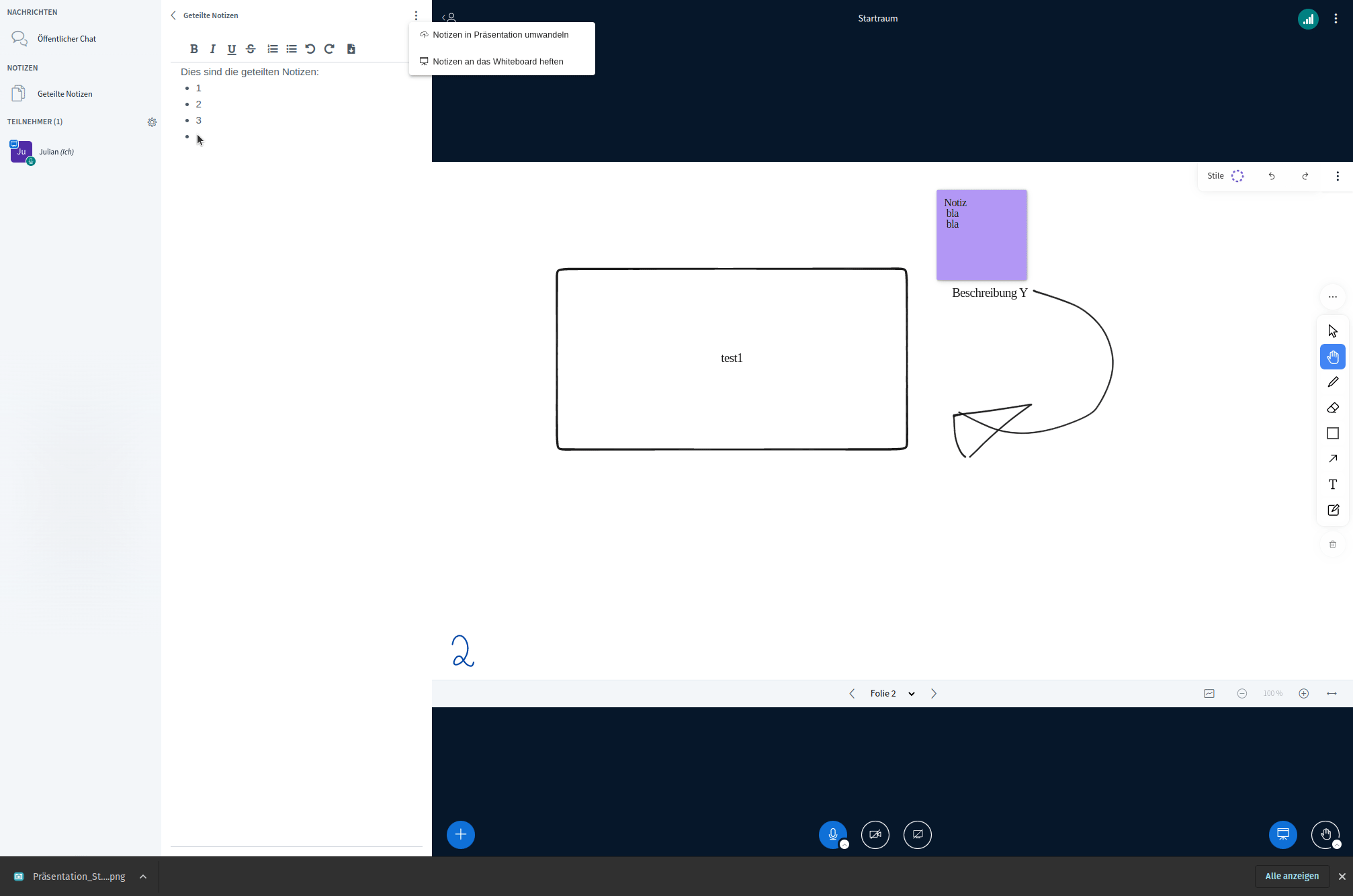
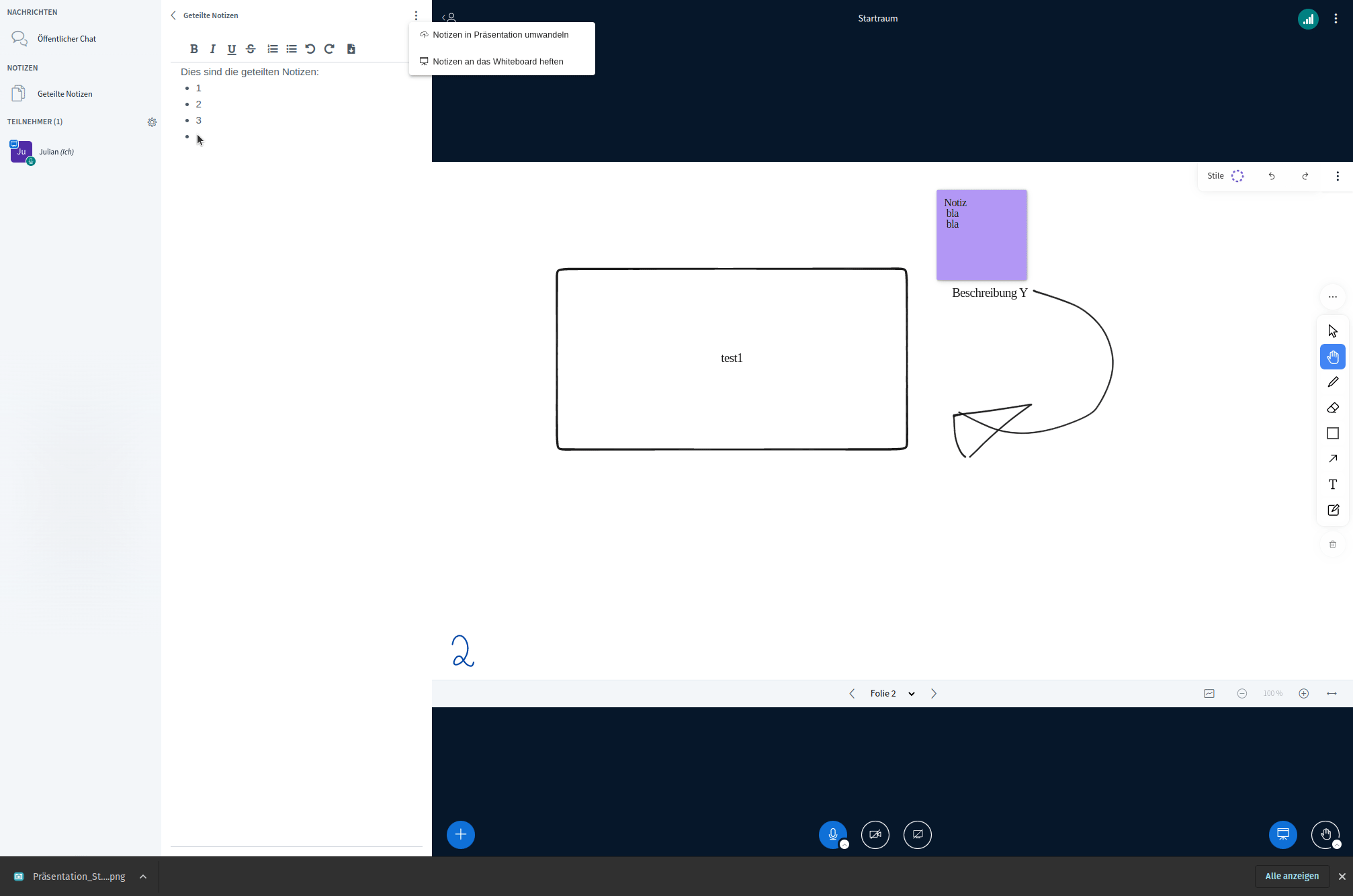
Umfrage-Ergebnisse werden nach ihrer Veröffentlichung auch auf Präsentationen angezeigt (rechte untere Ecke). Ebenso können sie durch Klick auf das Radiergummisymbol in der Werkzeugleiste wieder entfernt werden (im Chat bleiben die Ergebnisse bestehen und sichtbar).
Weitere Informationen
Kamera als Inhalt teilen
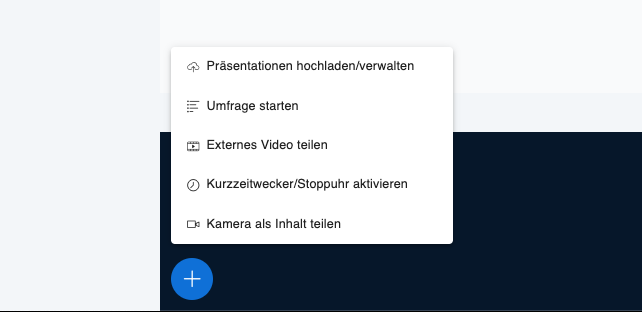
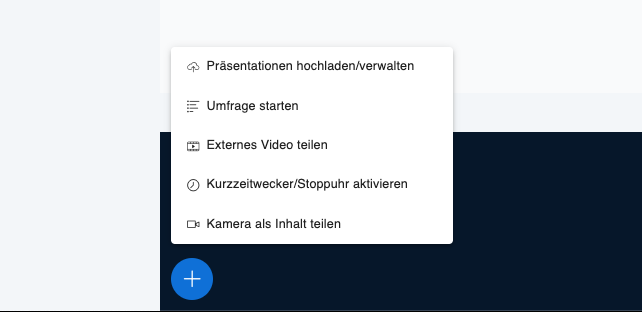 Um mit der Webcam oder einer weiteren externen Kamera physisch zu präsentieren oder etwas zu zeigen, kann man das eigene Kamerabild auch als Stream in die BBB-Konferenz als Präsentation geben. Diese Option ist im “+"-Button unten links zu finden. Dafür wird die Rolle Präsentator benötigt. Es öffnet sich ein Kameradialog ähnlich wie bei der Webcam, es kann zwischen verschiedenen Kameras gewählt werden und mit “Freigabe starten” beginnt der Stream der Kamera als Präsentation.
Um mit der Webcam oder einer weiteren externen Kamera physisch zu präsentieren oder etwas zu zeigen, kann man das eigene Kamerabild auch als Stream in die BBB-Konferenz als Präsentation geben. Diese Option ist im “+"-Button unten links zu finden. Dafür wird die Rolle Präsentator benötigt. Es öffnet sich ein Kameradialog ähnlich wie bei der Webcam, es kann zwischen verschiedenen Kameras gewählt werden und mit “Freigabe starten” beginnt der Stream der Kamera als Präsentation.
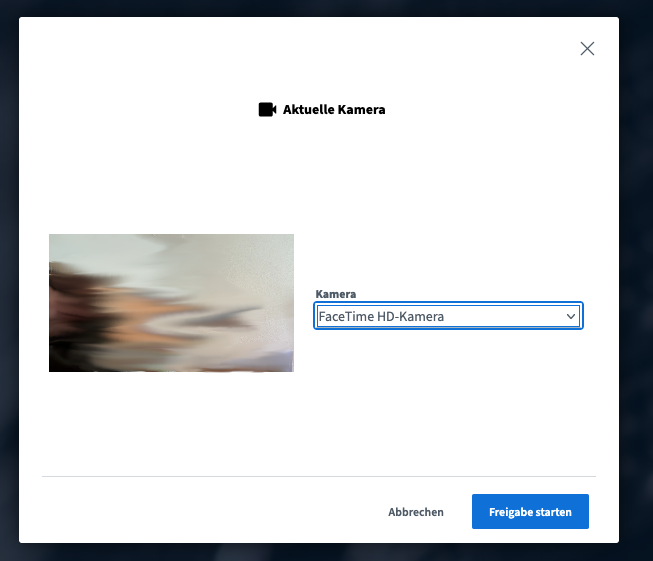
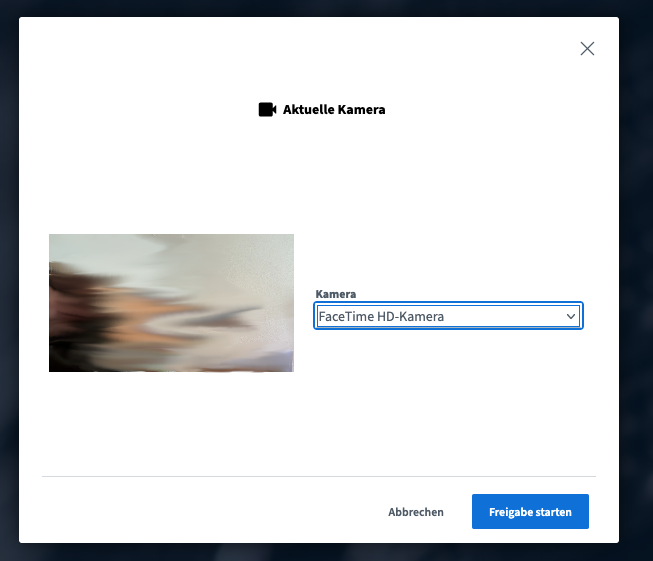 Zum Beenden des Kamerastreams ist auch wieder unter dem blauen “+"-Button die Funktion “Kamera nicht mehr als Inhalt teilen” zu finden.
Zum Beenden des Kamerastreams ist auch wieder unter dem blauen “+"-Button die Funktion “Kamera nicht mehr als Inhalt teilen” zu finden.
Weitere Informationen
Externes Video teilen
Über die Funktion “Externes Video teilen” lassen sich Online-Videos mit allen Teilnehmer:innen der BBB-Konferenz gleichzeitig ansehen. Unterstützt werden hierbei Inhalte von YouTube, Vimeo, Instructure Media, Twitch, Dailymotion und Mediendatei-URLs. Zu finden ist die Funktion als Präsentator unter dem “+” rechts neben dem Chatfeld. Mit einem Klick auf das “+” öffnet sich ein Drowdown Menü, in dem der Eintrag “Externes Video teilen” zu finden ist.
Hierauf folgt ein Dialog, in dem der Link auf das gewünschte Video angegeben werden soll:
Externes Video: eingebettete Wiedergabe und Beenden
Nachdem dieser Dialog mit dem Button “Neues Video teilen” bestätigt wurde, wird das ausgewählte Video in die BBB-Oberfläche eingebettet und für alle Teilnehmer wiedergegeben. Je nach Videohoster gibt es jeweils Buttons für die eingebetteten Videos, z.B. zum pausieren und vieles mehr.
Um das Teilen des Videos zu beenden, befindet sich an der gleichen Stelle wie zuvor zum Starten, unter “+” nun der Eintrag “Teilen von externem Video beenden”.