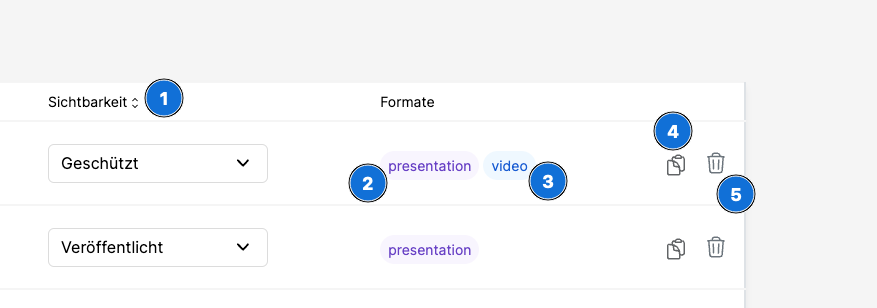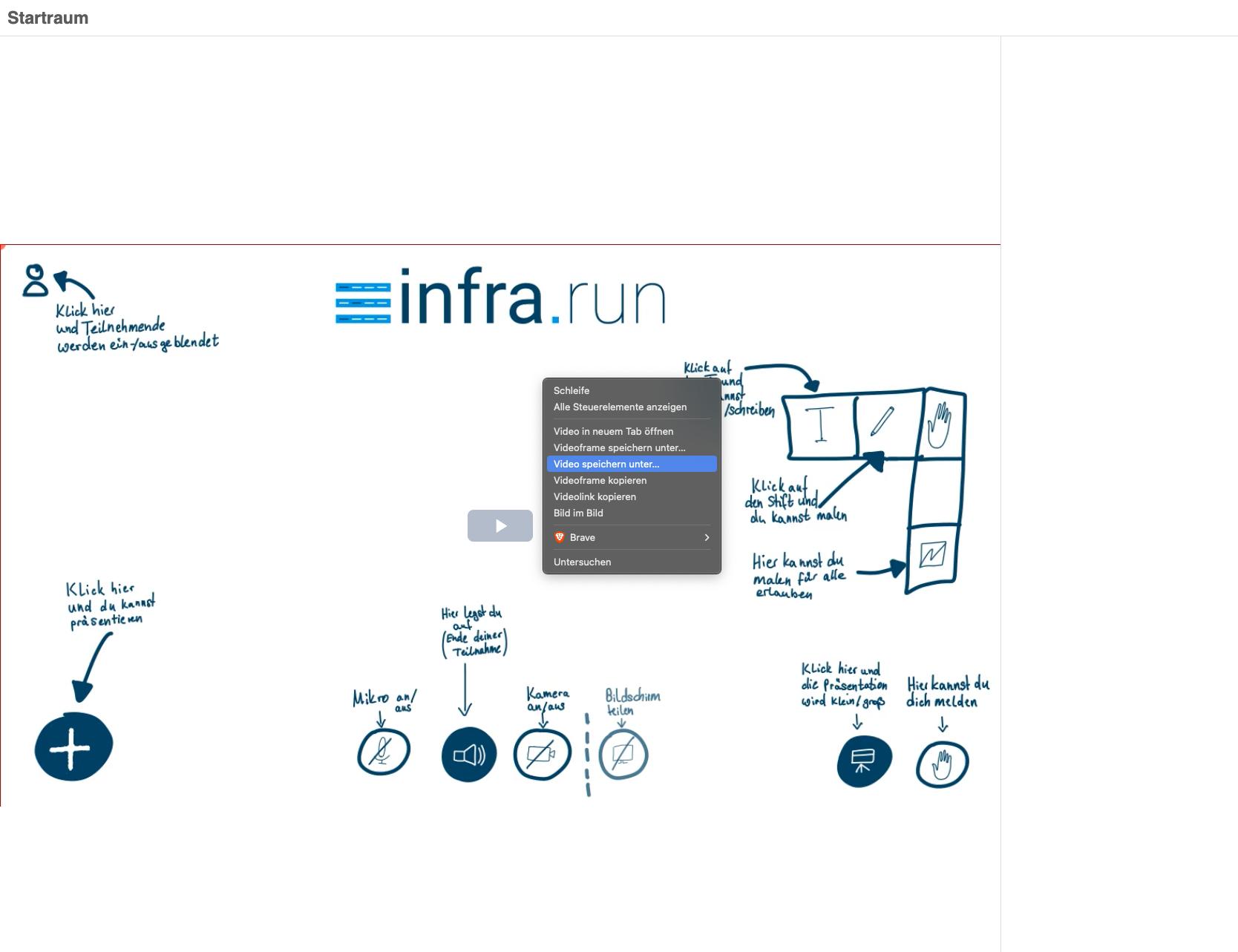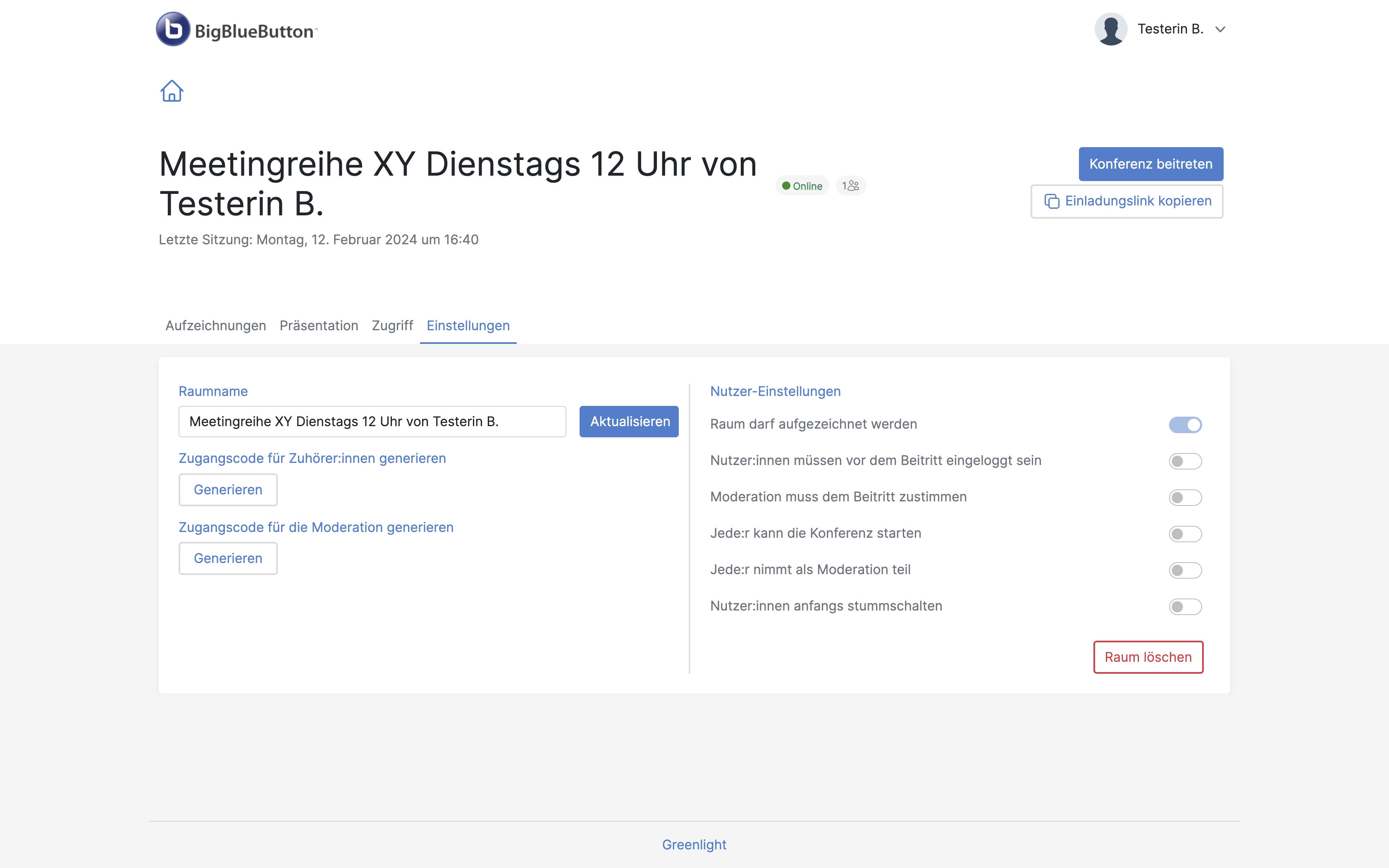Was ist neu in Version 3?
Mit dem neuen Update von Greenlight auf Version 3 wurden einige Funktionen verbessert und auch Fehler beseitigt, es wurden aber auch neue Features ergänzt. Konkret kommt es zu folgenden Änderungen:
Download von Aufzeichnungen und geschützte Links
In der Spalte “Sichtbarkeit” besteht die Möglichkeit, bei den Aufzeichnungen folgende Sichtbarkeit zu setzen, hier aufsteigend nach Grad der Zugänglichkeit sortiert:
- Öffentlich: Zugänglich über die Aufzeichnungsliste der Raumseite oder per Direktlink
- Veröffentlicht: Zugänglich per Direktlink, aber nicht öffentlich auf der Raumseite gelistet
- Öffentlich/Geschützt: Zugänglich über die Aufzeichnungsliste der Raumseite aber nicht per Direktlink
- Geschützt: wie Öffentlich/Geschützt, aber nur zugänglich für registrierte Personen
- Unveröffentlicht: für niemanden verfügbar
Anmerkung
Wir raten vom Ausgeben der Direktlinks ab, da die Aufzeichnungsübersicht in Greenlight eine größere Transparenz bietet, sollte sich die Sichtbarkeit ändern.
Der “Präsentation”-Button (2) führt beim Klicken zu einem Webplayer, in dem die Aufzeichnung abgespielt wird.
Hinter dem “Video”-Button (3) steht die Aufzeichnung in einer einzigen Videodatei bereit. Auch Sie öffnet sich in einem Player. Die Aufzeichnung kann hier jedoch per Rechtsklick > “Video speichern unter” (je nach Browser und Betriebssystem) als Videodatei runtergeladen werden.
Anmerkung
Die Videos tragen die Endung .m4v. Sie gibt an, dass es sich hierbei um eine MP4-Video-Datei handelt, im Gegensatz zu einer reinen Audiodatei (.m4a). Diese Dateien können nach dem Download problemlos in die uneindeutigere, aber ebenfalls übliche Endung .mp4 umbenannt werden.
Der Knopf unter (4) kopiert den Link in die Zwischenablage. Dabei ist zu beachten:
- Sind mehr als ein Format bereitgestellt, kopiert der Knopf beide Links auf einmal (Bugreport).
- Die Links sind nicht direkt zugänglich, wenn die Sichtbarkeit für die Aufzeichnung Geschützt oder Öffentlich/Geschützt ist. In diesen Fällen ist ein Aufruf nur über die Aufzeichnungsansicht in Greenlight zugänglich.
Mit dem Löschen-Kopf (5) wird die Aufzeichnung entgültig gelöscht.
Anmerkung
Soll die Aufzeichnung nur für alle verborgen bleiben, ist es ratsam, sie stattdessen in den Sichtbarkeitsstatus Unveröffentlicht zu setzen.
Neue Benutzeroberfläche
Mit Greenlight 3 gibt es überarbeitete User Interfaces für alle Bereiche. Dadurch sind manche Funktionen und Buttons an andere Stelle gerückt. Die beiden Hauptfunktionen “Räume” und “Aufzeichnungen” befinden sich weiterhin in eigenen Kacheln, jedoch sind diese nun direkt unter dem BigBlueButton-Logo links oben zu finden.
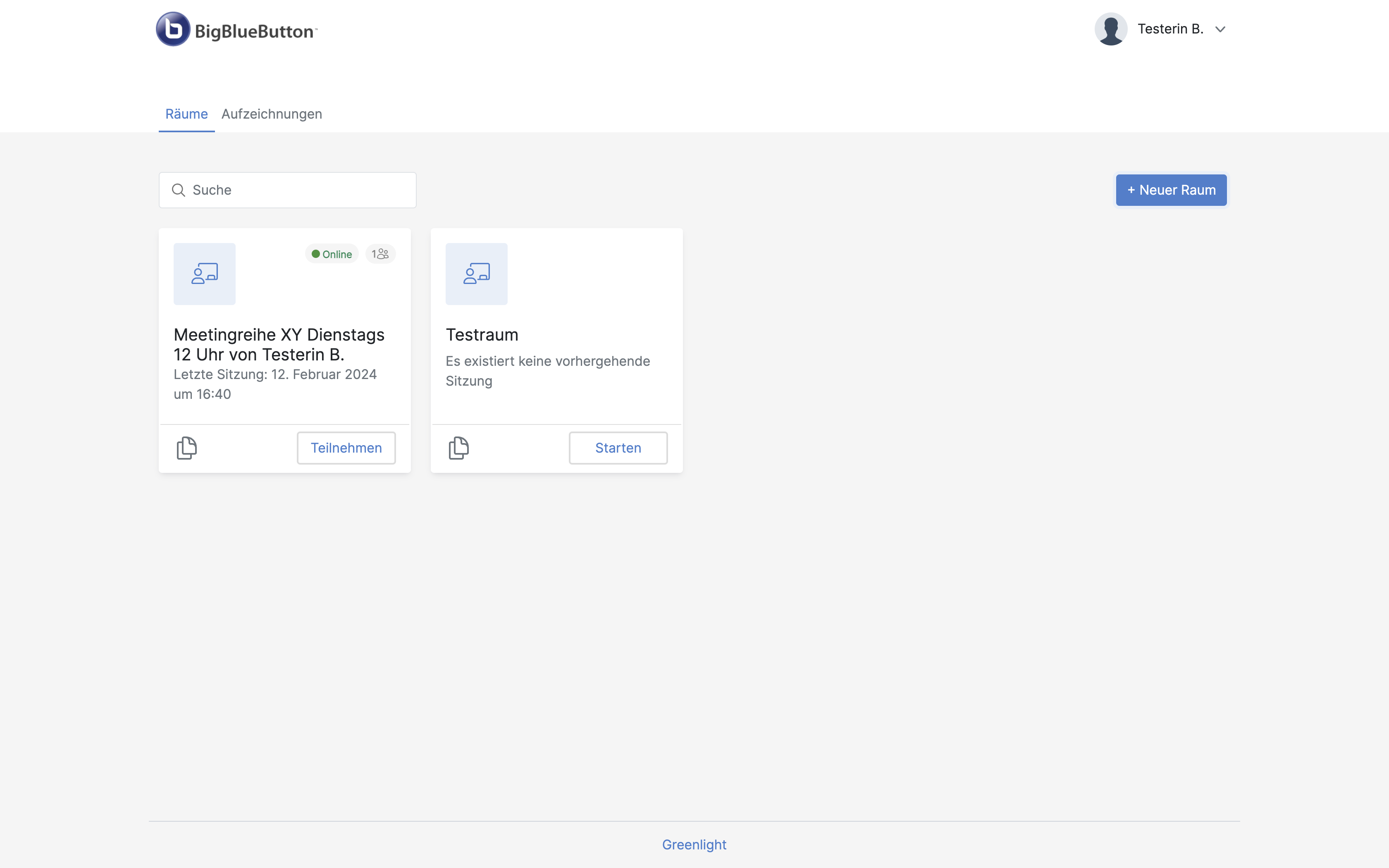
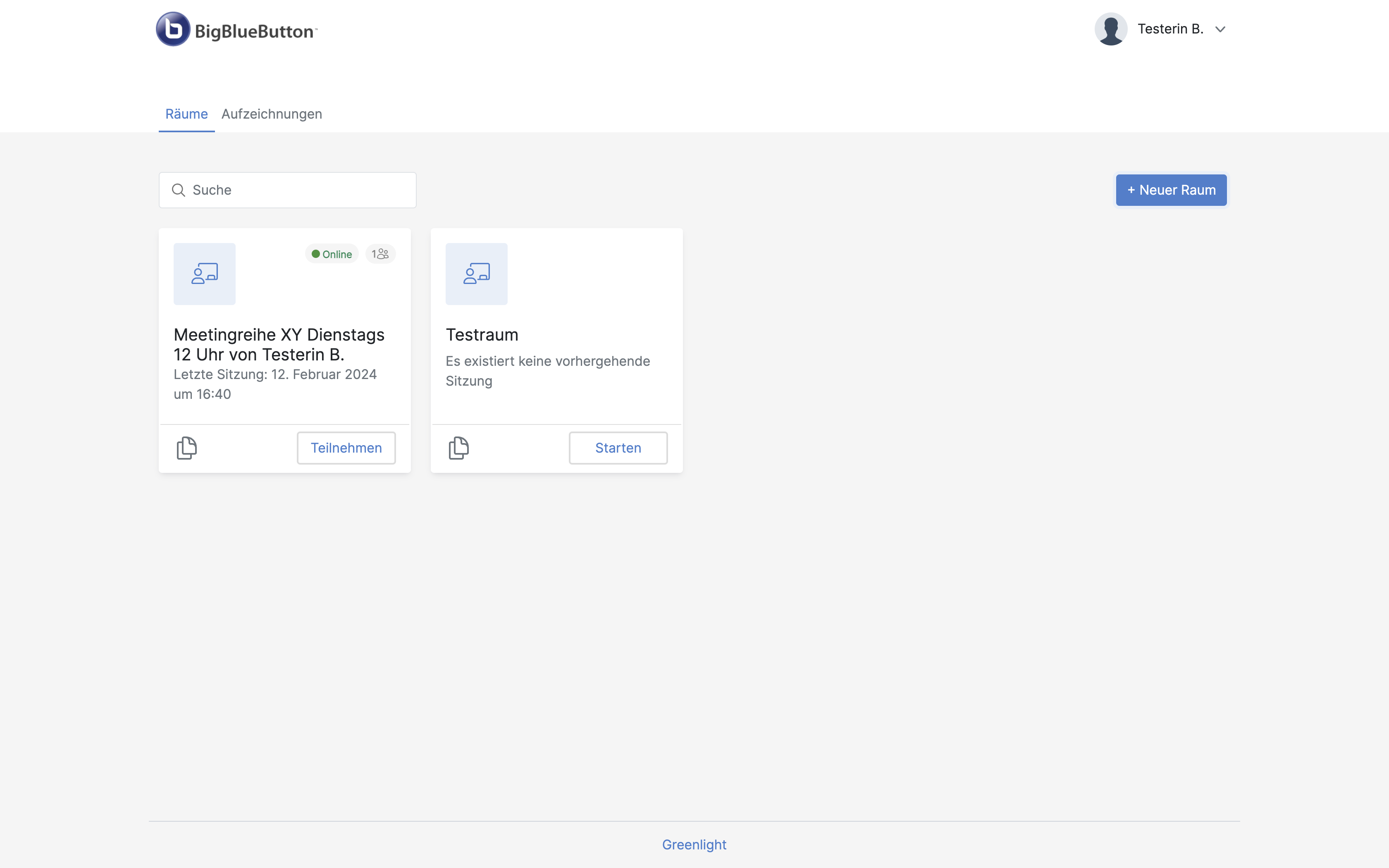
Die Buttons “Teilnehmen” (wenn eine Konferenz bereits gestartet wurde) und “Starten” sind direkt in den Kacheln der Räume zu finden. Außerdem befindet sich daneben ein Button, welcher den Link zum direkten Raumbeitritt in die Zwischenablage legt/kopiert.
Auch neu ist eine Statusansicht der aktiven Räume. So wird ein grüner Punkt mit “Online” angezeigt wenn der Raum im Moment aktiv/online ist. Daneben gibt es eine Zahl mit Personensymbol, welche signalisiert, wievielen Personen Zugriff auf diesen Raum gewährt wurde.
Reiter (Tabs) in den Raumeinstellungen
Aufzeichnungen
Neben dem globalen Tab “Aufzeichnungen” gibt es auch je Raum die Möglichkeit, alle raumspezifischen Aufzeichnungen anzeigen zu lassen.
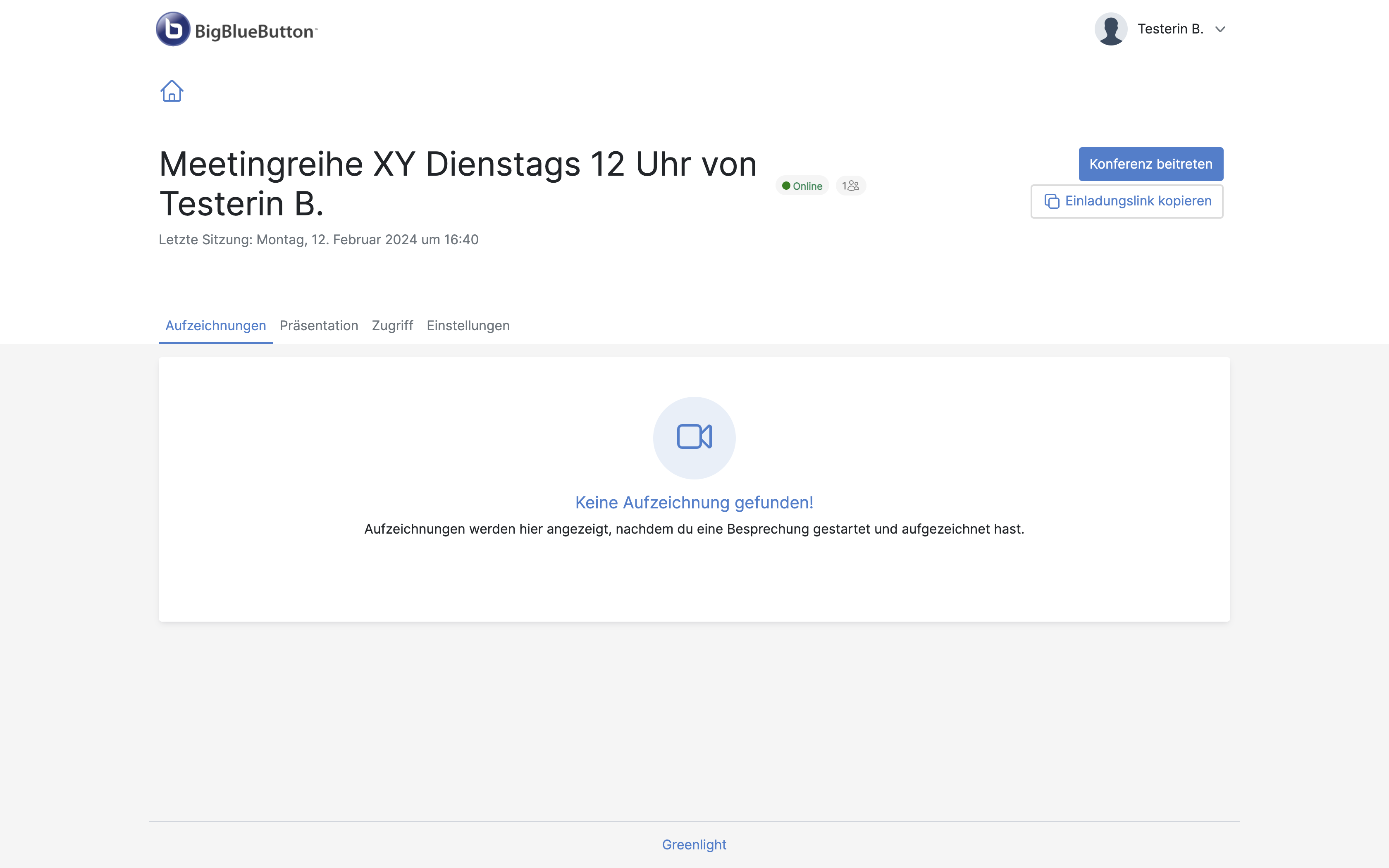
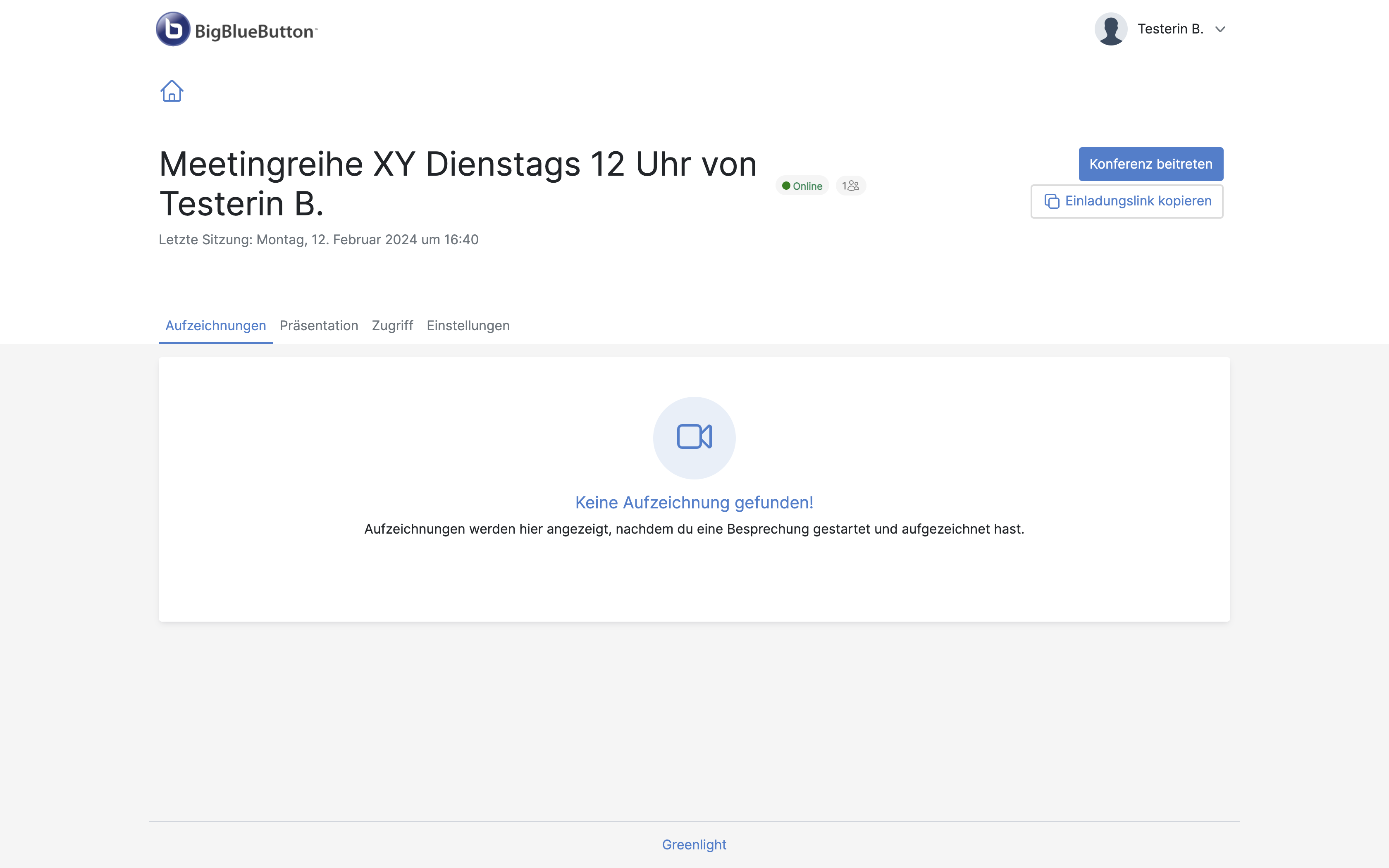
Präsentation
Unter diesem Tab kann die für den Raum hinterlegte Präsentation verwaltet werden. Entweder wird die aktuelle Präsentation angezeigt oder eine neue kann per Drag-and-Drop hochgeladen werden (als Office-Datei oder .pdf).
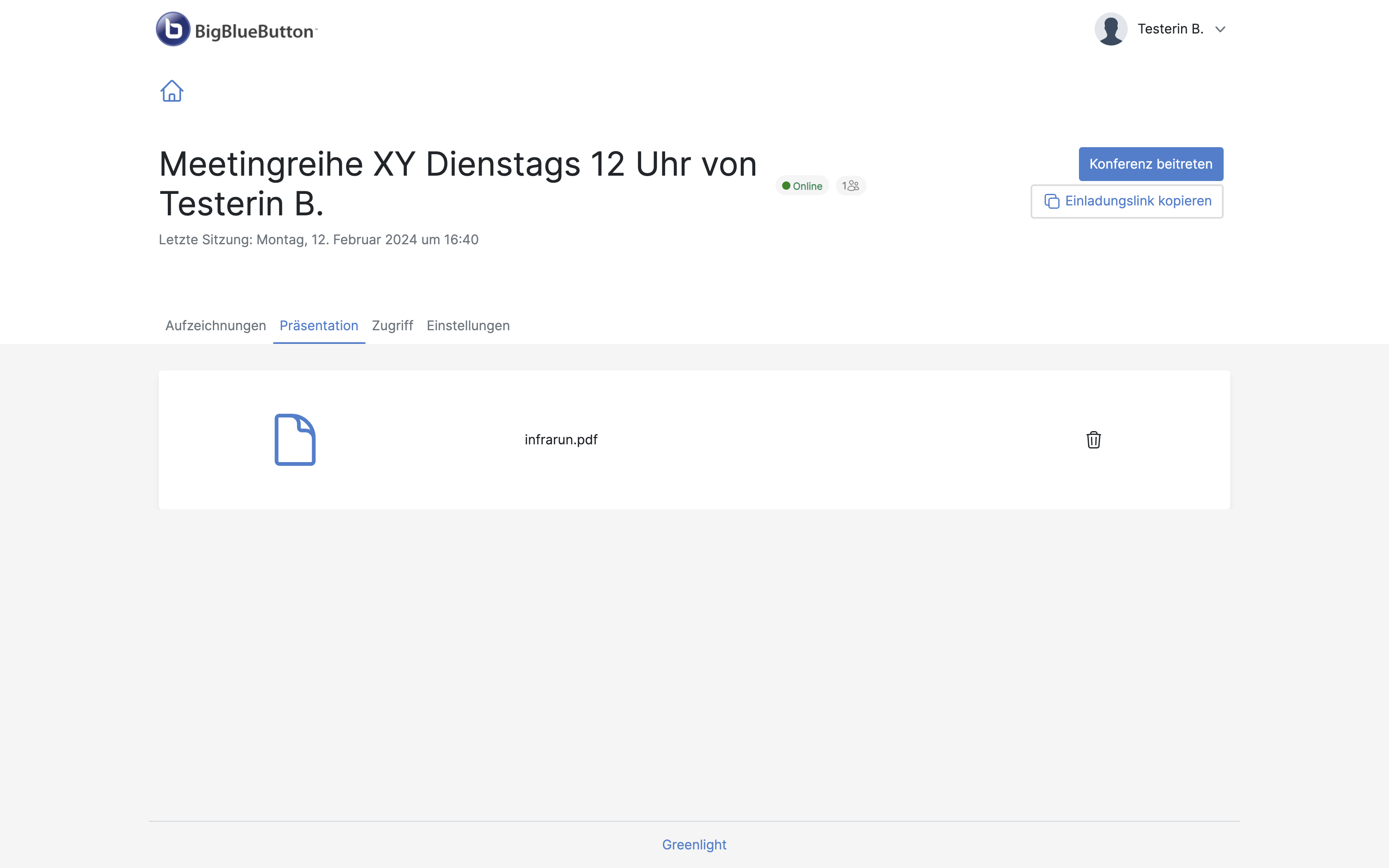
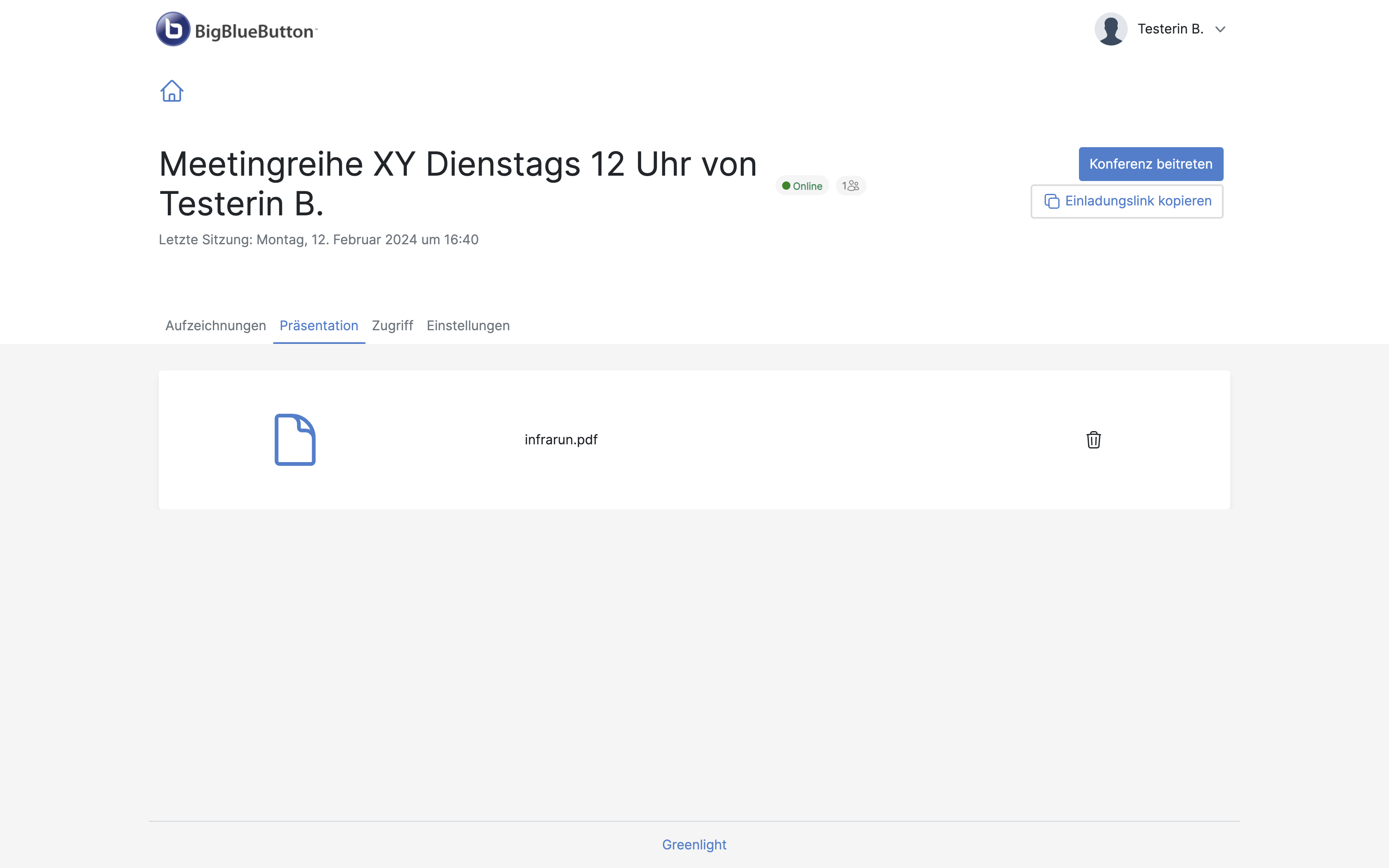
Zugriff
Hier werden alle Personen angezeigt, die aktuell Zugriff auf den Raum haben. Per Button “Zugriff teilen” können Personen, welche bereits im Greenlight registriert sind hinzugefügt werden. Es müssen mindestens 3 Zeichen eingegeben werden, um eine Person zu suchen.
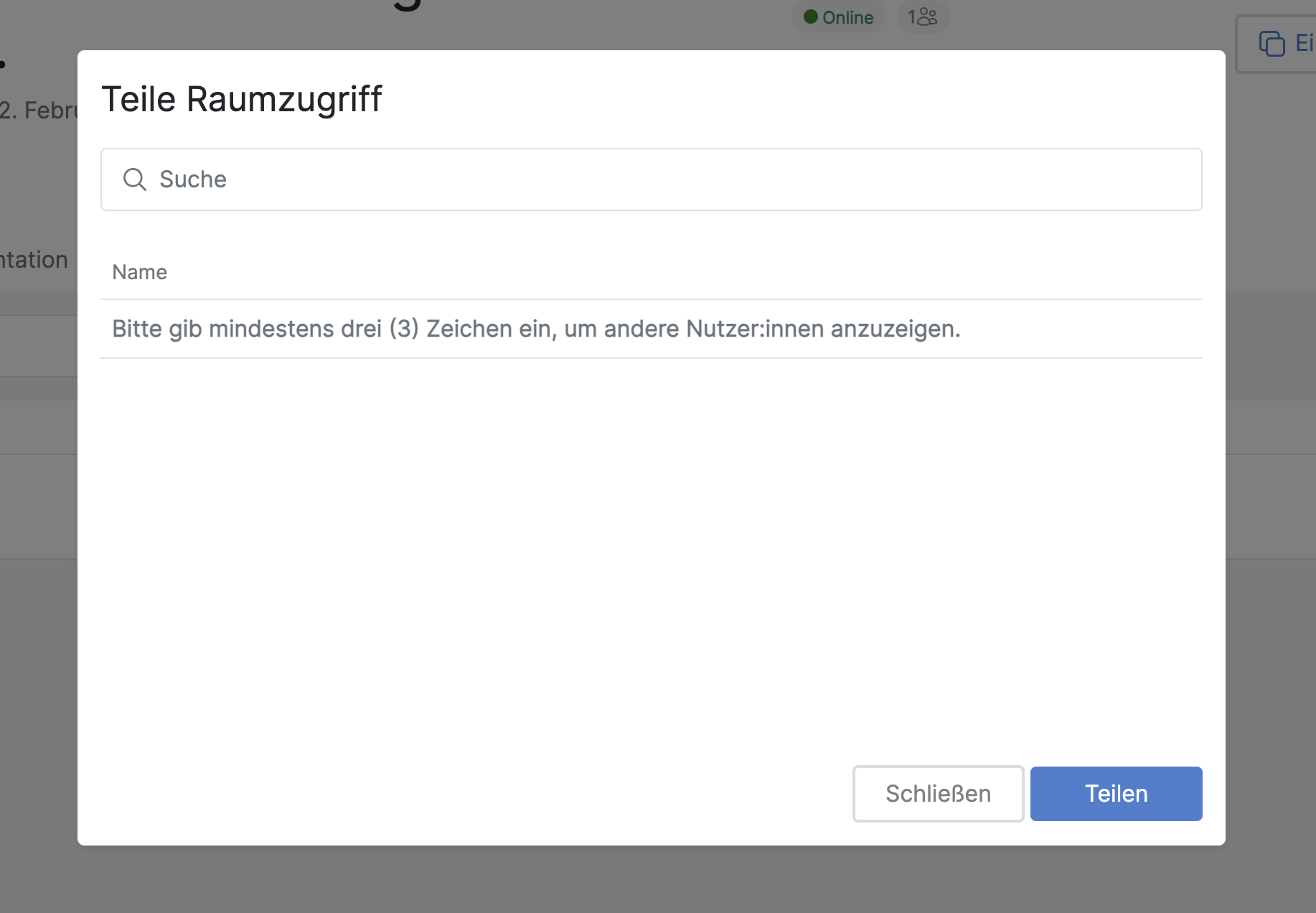
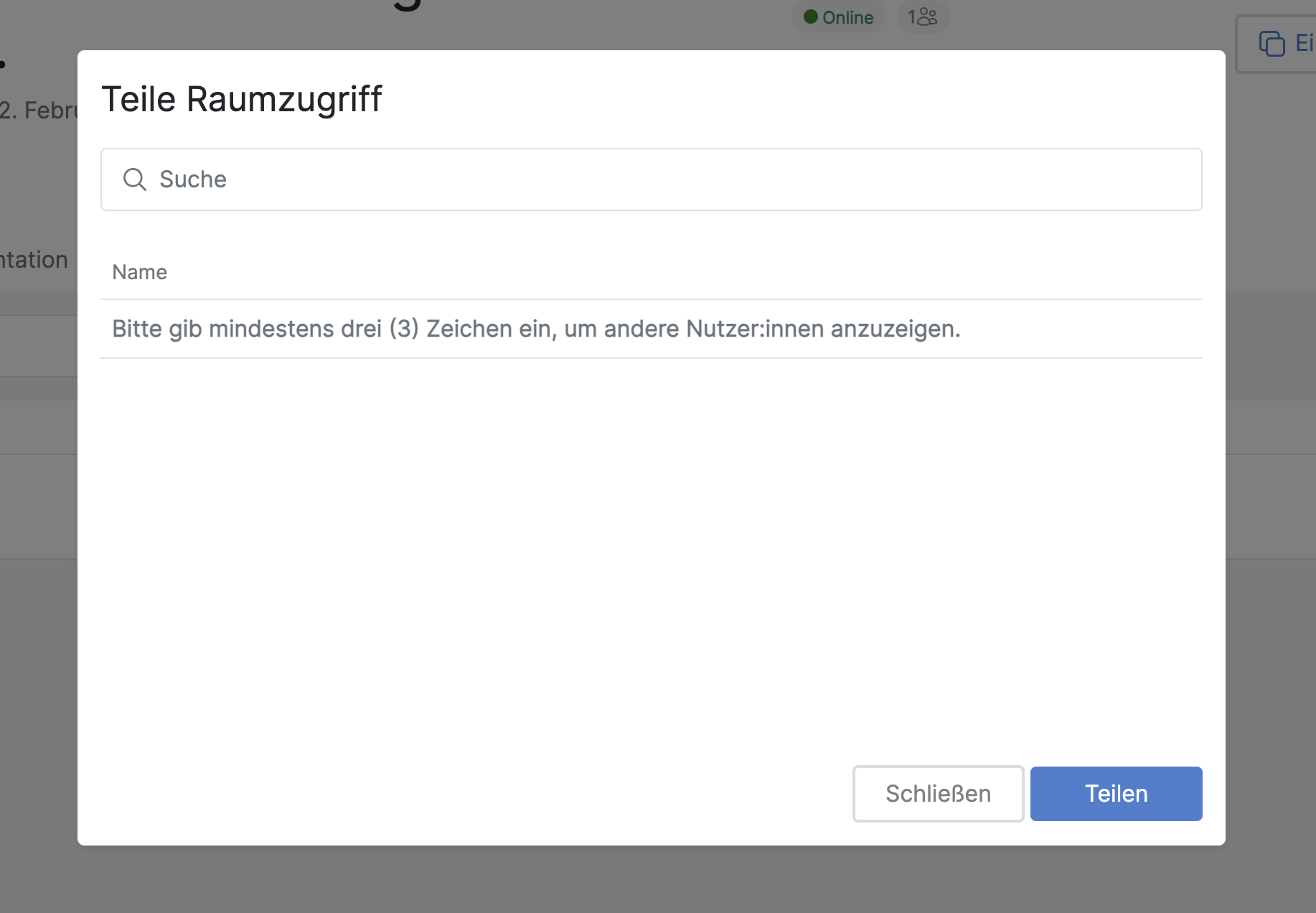
Einstellungsmenü
Die verschiedenen Einstellungen zur Konfiguration eines Raumes sind nun unter dem Tab “Einstellungen” gebündelt. Es sind folgende Optionen möglich:
- Raumname aktualisieren
- Zugangscode für Zuhörer:innen generieren
- Zugangscode für Moderation generieren
- Nutzer-Einstellungen:
- Raum darf aufgezeichnet werden
- Nutzer:innen müssen vor dem Beitritt eingeloggt sein
- Moderation muss dem Beitritt zustimmen
- Jede:r kann die Konferenz starten
- Jede:r nimmt als Moderation teil
- Nutzer:innen anfangs stummschalten
- Raum löschen